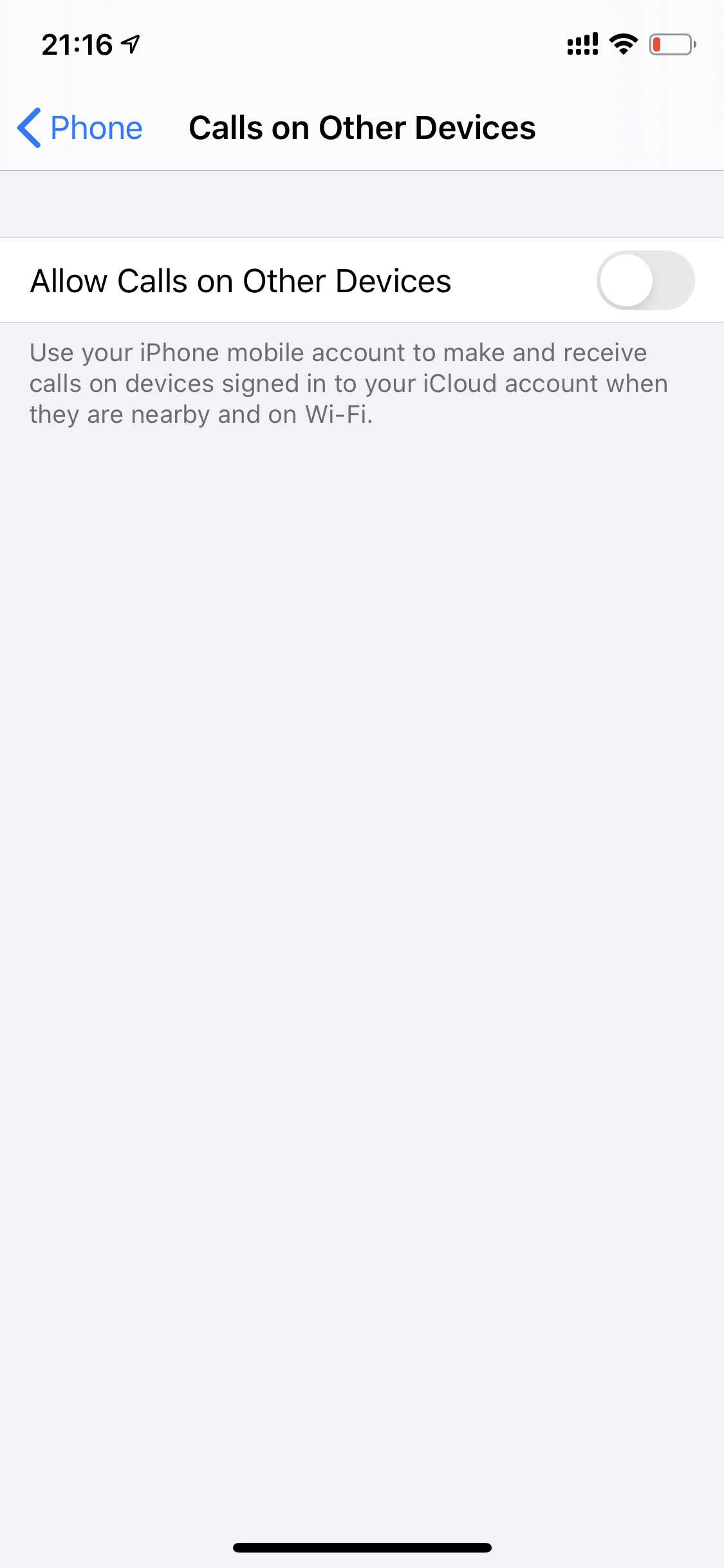
In today’s interconnected world, it’s becoming increasingly common to switch between various gadgets during a call. Whether you’re starting a conversation on your phone and finishing it on your laptop or vice versa, managing calls seamlessly across Apple products can greatly enhance your user experience.
By synchronizing your Apple account, you can easily handle incoming calls on any connected product, ensuring that you’re never out of reach. This setup allows for flexibility and convenience, letting you pick up where you left off, no matter which device you’re using at the moment.
Understanding how to configure this system and troubleshoot any syncing issues can make your communication flow more efficiently. With just a few simple steps, you’ll be able to stay connected across all your Apple gadgets without missing a beat.
How to Use FaceTime on Multiple Devices
Being able to switch between your phone, tablet, and computer during a conversation offers flexibility and convenience. Apple makes it easy to continue a call on any connected gadget, allowing for a seamless experience across all platforms. By linking your devices through a common account, you can ensure that you won’t miss important calls no matter where you are or which product you’re using.
Step-by-Step Setup for Cross-Device Calling
To set up your Apple gadgets for smooth call handling, follow these steps:
- Ensure all your devices are signed in to the same Apple ID.
- Activate iCloud and enable synchronization for calls and messages.
- Make sure Wi-Fi Calling is enabled on each product that will handle calls.
- Enable the “Calls on Other Devices” option in the settings of your phone.
Managing Calls Across Your Apple Gadgets
Once everything is set up, managing calls becomes straightforward:
- When a call comes in, you’ll see it on all your linked products.
- You can choose to answer on whichever gadget is most convenient at the moment.
- Switching between devices during a call is simple and doesn’t interrupt the conversation.
By following these instructions, you’ll be able to enjoy seamless communication between all your Apple products, enhancing your connectivity and productivity.
Setting Up FaceTime Across Devices
To make your calls seamless across multiple Apple products, it’s important to synchronize them effectively. Setting up your gadgets to work together allows you to switch between them without interruption, ensuring that you never miss an important conversation. This process involves ensuring that all your Apple devices are properly linked through your Apple ID and have the right settings enabled.
Here’s how to set up everything for smooth, cross-platform communication:
- Sign in to the same Apple ID on all the products you want to use.
- Enable iCloud for syncing call history, contacts, and messages across your gadgets.
- Activate Wi-Fi calling if it’s available to ensure calls can be made over the internet.
- Go to the settings of your phone and activate the “Allow Calls on Other Devices” option.
By following these steps, your Apple gadgets will be ready to handle calls wherever you are, giving you the freedom to switch from one to another without missing a beat. Whether you start a conversation on your phone or pick it up on your tablet, the process remains intuitive and smooth.
Switching FaceTime Calls Between Devices
Sometimes, it’s necessary to move a call from one Apple product to another. Whether you’re starting a conversation on your phone and want to finish it on your laptop or vice versa, the ability to switch between gadgets allows for uninterrupted communication. This feature makes it easy to seamlessly transition between products without losing track of your conversation.
How to Switch Calls Between Your Apple Gadgets
To move a call from one gadget to another, follow these steps:
- Ensure both products are signed in with the same Apple ID and connected to the same Wi-Fi network.
- When you receive a call, simply answer it on one of the gadgets.
- If you want to switch, look for the option to move the call to another linked product, usually found on the call screen.
- Accept the incoming call on the new product and it will automatically take over the conversation.
Troubleshooting Call Switching
If you experience issues with moving calls, consider the following:
- Check your internet connection and ensure both products are on the same network.
- Verify that the correct settings for call syncing are enabled in your Apple ID settings.
- Ensure that both products are updated to the latest software version.
Switching between products during a call enhances the flexibility of communication, making it easy to stay connected no matter where you are or which gadget you’re using.
Answering FaceTime Calls on Mac
Being able to take calls on your MacBook or iMac provides added convenience, especially when you’re working or using your laptop for other tasks. With your Apple ID linked across your products, you can easily transition to your Mac for clearer audio or video quality during a conversation. This feature allows you to stay connected without having to pick up your phone.
Setting Up Your Mac to Receive Calls
Before you can begin receiving calls on your Mac, there are a few key steps to ensure everything is set up correctly:
- Sign in to the same Apple ID on your Mac as on your phone or tablet.
- Enable iCloud and allow syncing for calls across all your products.
- Make sure you have the Wi-Fi Calling feature enabled on your Mac.
- Go to System Preferences and check the box for allowing calls to be received on your Mac.
How to Accept Calls on Your Mac
Once your Mac is properly configured, you can start receiving calls directly on it. When someone calls you, the notification will appear on your Mac screen. To accept the call:
- Click on the notification or the incoming call window.
- Choose to either answer with video or audio, depending on your preference.
- If you want to switch from your phone, just tap the option to transfer the call to your Mac.
Taking calls on your Mac offers flexibility and is especially useful when you’re in the middle of work or other activities. With a few easy steps, you’ll be able to switch seamlessly between your devices and maintain high-quality conversations.
FaceTime Compatibility with Other Apple Devices
Apple products are designed to work seamlessly together, allowing for smooth communication across multiple gadgets. Whether you’re using your phone, tablet, or laptop, all your Apple devices can be synchronized to handle calls efficiently. This compatibility ensures that you can start a conversation on one product and continue it on another without losing connection or quality.
Which Apple Devices Support This Feature?
Apple supports this functionality across a wide range of products, including:
- iPhone
- iPad
- Mac (MacBook, iMac, Mac mini)
- Apple Watch (for notifications and control)
Each of these products can be linked through your Apple ID, allowing you to receive and manage calls across them effortlessly. As long as all devices are on the same Wi-Fi network and signed into the same account, you can easily transition between them during an ongoing conversation.
Ensuring Compatibility Across Devices
To ensure smooth communication, it’s important that all your devices are running the latest version of their respective software. Regular updates improve syncing capabilities and fix potential issues. Additionally, enabling the appropriate settings on each product–such as call forwarding and notification syncing–will further enhance your experience.
Manage FaceTime Calls on iPhone and iPad
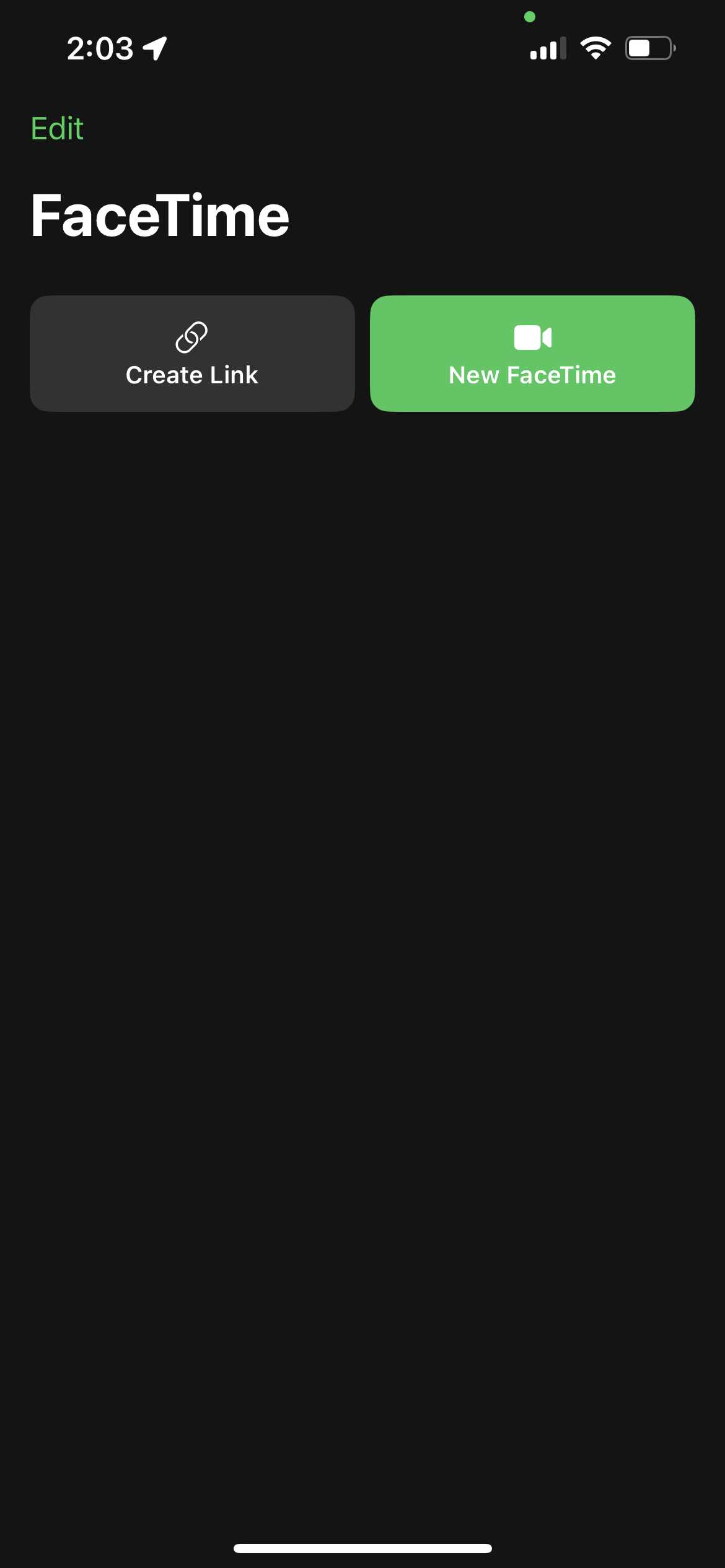
Managing calls on your iPhone and iPad gives you the flexibility to stay connected wherever you are. With the right settings, you can easily switch between devices, control incoming notifications, and ensure that your calls are routed correctly. Both your iPhone and iPad can be set up to handle these calls with ease, offering a seamless communication experience across these two products.
Configuring Call Settings on iPhone and iPad
Before you can start managing calls efficiently on your iPhone and iPad, make sure both devices are properly set up. Here’s a quick guide to help you adjust the settings:
| Action | iPhone Settings | iPad Settings |
|---|---|---|
| Enable Calls on Multiple Devices | Settings > Phone > Calls on Other Devices | Settings > FaceTime > Calls from iPhone |
| Activate Notifications | Settings > Notifications > Phone | Settings > Notifications > FaceTime |
| Enable Wi-Fi Calling | Settings > Phone > Wi-Fi Calling | Settings > FaceTime > Wi-Fi Calling |
Managing Incoming Calls Across Devices
Once the settings are configured, you can manage incoming calls on your iPhone and iPad with ease. Here are a few ways to take control:
- When a call comes in, you’ll receive notifications on both your iPhone and iPad, allowing you to choose which product to answer on.
- If you’re in the middle of a call on one product, you can easily switch to the other by answering on the second gadget.
- Manage call preferences in the settings to ensure that you never miss an important conversation.
By properly configuring these settings, you’ll have full control over how calls are handled on your iPhone and iPad, ensuring that you can pick up and manage your conversations with ease and flexibility.
FaceTime Call Switching on iCloud

iCloud allows your Apple products to stay synchronized, enabling smooth call transitions between gadgets. With iCloud, you can effortlessly switch from one product to another during a call, without the need for manual adjustments. This feature ensures that your communication is uninterrupted, even if you change between your phone, tablet, or computer.
How iCloud Supports Call Switching
iCloud connects your Apple products under the same Apple ID, which is essential for call switching. Once all your devices are linked, the system automatically recognizes which product you are currently using and allows calls to be moved seamlessly between them. Here’s how iCloud facilitates this process:
- iCloud syncs your call history, allowing you to continue conversations without missing a beat.
- It ensures that notifications for incoming calls appear on all linked devices.
- When a call is initiated on one product, iCloud ensures the ability to switch the call to another device if necessary.
Setting Up iCloud for Call Switching
To enable call switching via iCloud, follow these simple steps:
- Sign in to iCloud with the same Apple ID on all your Apple products.
- Ensure that you have Wi-Fi and Bluetooth enabled on each product for smoother synchronization.
- Activate the “Calls on Other Devices” feature in the settings on your phone.
- Make sure iCloud syncing is enabled for calls in the iCloud settings on each product.
Once set up, iCloud makes it easy to switch calls across your Apple products, allowing you to handle communication flexibly no matter which product you’re using at the time.
Using FaceTime with Apple ID
Connecting your Apple products through a single Apple ID provides a unified experience for managing calls and communications. By linking your account across all your gadgets, you can easily manage calls, switch between devices, and maintain a seamless conversation. This integration allows for flexibility in how and where you take your calls, whether you’re on your phone, tablet, or computer.
Setting Up Apple ID for Seamless Communication
To use this feature effectively, make sure your Apple ID is set up properly on all your products. Below is a simple guide for configuring your Apple ID for smooth call handling:
| Step | Action |
|---|---|
| 1 | Sign in to your Apple ID on all your Apple products. |
| 2 | Enable iCloud syncing for call history and contacts. |
| 3 | Activate “Allow Calls on Other Devices” in your phone settings. |
| 4 | Ensure that Wi-Fi Calling is turned on for all linked products. |
Benefits of Using Your Apple ID for Communication
Using your Apple ID for managing calls across multiple products offers several advantages:
- Seamless transition between products: Start a call on your phone and continue it on your Mac or iPad without interruption.
- Centralized contacts and call history: All your contacts are synced, and your call history is shared across all gadgets.
- Consistent notifications: Incoming calls appear on all linked devices, so you’ll never miss an important conversation.
By configuring your Apple ID across your products, you ensure a consistent and flexible communication experience that enhances your productivity and connectivity.
How to Connect FaceTime on Your Mac
Connecting your Mac to handle calls offers a convenient and efficient way to stay in touch, especially when working or using your laptop for other tasks. Once properly set up, you can easily manage conversations directly on your Mac, seamlessly transitioning from your phone or tablet without missing a call.
Steps to Set Up Call Handling on Your Mac
Follow these steps to configure your Mac to receive calls:
- Ensure you are signed in to the same Apple ID on both your Mac and your phone or tablet.
- Open System Preferences on your Mac and select Apple ID.
- In the iCloud section, enable syncing for calls, messages, and other services.
- Go to FaceTime settings on your Mac and ensure the “Calls from iPhone” option is enabled.
- Enable Wi-Fi Calling on both your Mac and your phone to ensure smooth call management.
Managing Calls on Your Mac
Once set up, managing calls on your Mac becomes easy and intuitive:
- When you receive a call, a notification will appear on your Mac. You can answer directly from the notification or open the FaceTime app to accept the call.
- If you start a conversation on your phone and want to continue it on your Mac, simply click the notification or use the “Answer on Mac” option.
- To switch between products, just pick up the call on the second device, and the conversation will continue without interruption.
By connecting your Mac for call handling, you gain flexibility and convenience, allowing you to switch seamlessly between your Apple products based on your needs and preferences.
Enable Cross-Device FaceTime Calling
Having the ability to make and receive calls across multiple Apple products gives you flexibility and convenience. This feature allows you to seamlessly transition between your phone, tablet, or laptop without interrupting a conversation. By enabling cross-product calling, you ensure that no matter where you are or which device you’re using, you can stay connected effortlessly.
Steps to Enable Calls Across Products
To ensure that your Apple products are ready to handle calls from one to another, follow these steps:
- Sign in to the same Apple ID on all your gadgets (iPhone, iPad, Mac).
- Enable iCloud for syncing call history, contacts, and messages across your devices.
- On your iPhone, go to Settings > Phone and enable the “Calls on Other Devices” option.
- On your iPad and Mac, go to Settings > FaceTime and enable the “Allow Calls on Other Devices” option.
- Make sure Wi-Fi Calling is enabled on all devices to allow internet-based calls.
Managing Calls Across Your Devices
Once cross-product calling is enabled, managing incoming calls becomes effortless:
- When a call comes in, you’ll receive notifications on all connected devices, allowing you to choose where to pick up the conversation.
- If you start a call on your phone, you can easily transfer it to your iPad or Mac by selecting the option to “Answer on [device].”
- If you’re in the middle of a call on one product, simply pick up the call on another device to continue without interruption.
By enabling this feature, you gain the freedom to manage calls from whichever Apple product you’re using at the moment, ensuring uninterrupted communication wherever you are.
FaceTime Calls Between iPhone and iPad
Making calls between your iPhone and iPad offers a great way to stay connected while switching between devices. Whether you are in the middle of a conversation on your phone and want to continue it on your tablet, or you prefer the larger screen of your iPad for a video call, this seamless transition ensures uninterrupted communication. Both products are designed to work together, allowing you to switch back and forth with ease.
Setting Up Your iPhone and iPad for Seamless Calling
To begin receiving and making calls between your iPhone and iPad, you’ll need to make sure that both products are set up correctly. Follow these steps to enable smooth communication between the two:
- Sign in to the same Apple ID on both your iPhone and iPad to ensure synchronization.
- Enable iCloud on both devices to sync your call history and contacts.
- On your iPhone, go to Settings > Phone and turn on “Calls on Other Devices.”
- On your iPad, go to Settings > FaceTime and activate the “Allow Calls on Other Devices” option.
- Make sure both devices are connected to the same Wi-Fi network for optimal call quality.
Managing Calls Between iPhone and iPad
Once your iPhone and iPad are properly set up, managing calls between them becomes effortless:
- Incoming calls will appear on both devices, allowing you to choose which one to answer based on your current activity.
- If you start a call on your iPhone, you can easily switch to your iPad by simply answering the call on the tablet.
- If you’re in the middle of a conversation on your iPad and want to continue it on your iPhone, just pick up the call from your phone.
By enabling this functionality, you can seamlessly switch between your iPhone and iPad, ensuring you never miss a call and can continue your conversations on the device that best suits your needs.
Improving FaceTime Syncing Across Devices
Ensuring smooth synchronization between your Apple products is key to maintaining an efficient communication experience. When your gadgets are well-synced, calls, messages, and notifications seamlessly transfer from one to another, allowing you to stay connected without interruption. Proper syncing ensures that your call history, contacts, and preferences are consistent across all devices, offering you flexibility in how and when you choose to take calls.
Optimizing Synchronization Settings
To enhance the syncing process, follow these steps to ensure that all your Apple products are correctly configured:
- Make sure you are signed into the same Apple ID on all your gadgets to enable full synchronization.
- Enable iCloud on all products for seamless transfer of contacts, call history, and messages.
- Ensure that Wi-Fi Calling is turned on for all connected products to improve call quality and stability.
- Check that Bluetooth is enabled on all devices to allow for smooth handoffs during calls.
- Enable the “Allow Calls on Other Devices” option in the settings of each product to ensure calls can be answered anywhere.
Troubleshooting Syncing Issues
If you experience any syncing issues, try the following solutions to improve functionality:
- Restart your products to refresh the connection and resolve minor syncing glitches.
- Ensure that both Wi-Fi and Bluetooth are turned on and connected to the same network for optimal performance.
- Check for software updates on all devices, as keeping them up-to-date ensures the latest features and improvements.
- If syncing is still inconsistent, sign out of your Apple ID and sign back in to reset the connection.
By optimizing synchronization and addressing potential issues, you ensure a more reliable experience, allowing you to switch between your Apple products smoothly and manage calls without disruption. This not only enhances the overall functionality but also provides greater flexibility in your communication.
FaceTime Notifications on Multiple Devices
Receiving notifications for incoming calls on multiple Apple products ensures that you won’t miss important conversations, regardless of which device you’re using at the moment. By setting up your gadgets to display alerts for calls, you can choose to answer on the device that’s most convenient. This flexibility allows for a seamless experience as notifications are synchronized across all linked products.
How to Set Up Notifications Across Your Products
To ensure you receive alerts on all your Apple gadgets, follow these steps:
- Sign in to the same Apple ID on all your devices to synchronize notifications.
- Enable notifications for calls in the settings of each product under Settings > Notifications.
- On your iPhone, go to Settings > Phone and toggle on Allow Notifications for calls.
- On your Mac, navigate to System Preferences > Notifications and make sure call alerts are enabled.
- Ensure all devices are connected to the same Wi-Fi network and Bluetooth is turned on for seamless communication.
Managing Incoming Notifications
Once set up, your devices will notify you of incoming calls. You can choose which product to answer from:
- When a call comes in, you will see an alert on all linked products. You can answer the call from the product that’s most convenient at the time.
- If you begin a call on one gadget, you can easily continue the conversation on another by picking up the call from that product.
- You can adjust notification settings on each product to decide how and when you want to be alerted, such as choosing between banners, sounds, or no alerts at all.
By managing notifications across your devices, you ensure that you’re always in touch and can answer calls without having to worry about missing them, regardless of which product you’re using at the moment.
Troubleshooting FaceTime Device Switching
Switching calls between multiple Apple products can occasionally face issues, such as missed transfers or delays when attempting to move a conversation from one gadget to another. These problems can arise from incorrect settings, software glitches, or connectivity issues. Troubleshooting these challenges ensures smoother transitions and uninterrupted communication.
Common Issues and Solutions
If you’re experiencing problems with switching calls between your products, try the following troubleshooting steps:
- Ensure consistent sign-in: Verify that you’re signed into the same Apple ID on all connected gadgets. If you’re not, sync your account across all devices.
- Check Wi-Fi and Bluetooth connections: Make sure that both Wi-Fi and Bluetooth are enabled and connected on all products. Poor connectivity can prevent seamless handoffs.
- Restart your devices: Restarting all products involved can resolve temporary software glitches that might interfere with call switching.
- Update software: Ensure that all your gadgets have the latest software updates installed. Outdated software can affect syncing and functionality.
- Verify call forwarding settings: On your phone or tablet, ensure that call forwarding or continuity features are enabled in the settings. This allows calls to move smoothly between your gadgets.
Additional Tips for Smooth Switching
To further enhance the call-switching experience, consider the following suggestions:
- Enable “Calls on Other Devices”: In your phone’s settings, ensure that “Calls on Other Devices” is activated. This will allow you to answer calls on any linked product.
- Check notification preferences: Make sure call notifications are enabled on each device. Without proper alerts, you might miss the option to transfer the call.
- Reset Network Settings: If the issue persists, try resetting network settings on your products. This can help resolve any connectivity issues that may prevent seamless transitions.
By following these troubleshooting steps and ensuring your settings are correctly configured, you can fix most issues related to switching calls between your Apple products, making your communication experience smoother and more reliable.
Benefits of Answering Calls on MacBook

Taking calls on your MacBook provides numerous advantages, especially for those who spend a significant amount of time working or multitasking on their laptops. With a larger screen, better speakers, and the convenience of having everything integrated into one platform, answering calls on a MacBook can be a more efficient and comfortable experience compared to smaller gadgets.
Enhanced Visual Experience
One of the key benefits of using your MacBook to answer calls is the larger screen. The bigger display allows for a more immersive video calling experience, where you can see the other person more clearly and manage other tasks simultaneously. Whether you’re reading notes, checking emails, or reviewing documents, the MacBook’s screen real estate makes multitasking effortless.
Better Audio and Video Quality
MacBooks are equipped with high-quality built-in microphones and speakers, providing superior sound clarity. When you answer a call on your laptop, you benefit from clearer audio, reducing the chances of missed words or misunderstandings during conversations. Furthermore, MacBooks typically have better front-facing cameras than other products, delivering crisper, more detailed video calls.
Seamless Integration with Your Workflow
For those who work from their laptops, answering calls on a MacBook offers smooth integration into your workflow. You don’t need to pick up a phone or switch between gadgets. With everything synchronized, you can continue working on your tasks without interruption while staying connected with your contacts.
Convenience and Flexibility
Answering calls on your MacBook offers increased flexibility, especially when you’re sitting at a desk or working in a stationary position. It’s much more convenient than reaching for your phone or trying to manage multiple devices. You can answer calls directly from your laptop, avoiding distractions and keeping everything within arm’s reach.
Overall, using your MacBook for calls enhances productivity, provides better call quality, and ensures a smoother integration of communication into your everyday tasks. This makes it a highly effective choice for those who rely on their laptop for both work and personal communication.