
Phone answering devices are essential tools for managing missed calls and messages, especially in both personal and business environments. However, like any electronic equipment, they can experience malfunctions or performance issues over time. Whether you’re dealing with unresponsive buttons, poor audio quality, or difficulties in receiving messages, understanding the causes and solutions can help restore your device’s functionality quickly and efficiently.
Knowing how to identify common problems can significantly reduce downtime and frustration. With a few simple steps, most issues can be resolved without the need for professional assistance. This guide will explore the typical challenges users encounter and provide actionable tips for resolving them, ensuring your device continues to perform optimally.
By addressing problems promptly, you can maintain the smooth operation of your phone device, allowing you to focus on what matters most, whether it’s staying connected with family or managing business calls. Let’s dive into the troubleshooting process and explore solutions for a wide range of common concerns.
Device Performance Issues and Solutions

Modern voice message recorders can face various technical problems, which may affect their overall performance. These issues can range from simple malfunctions like poor sound quality to more complex ones such as failure to record or receive calls. Understanding how to diagnose and address these common concerns can help restore the device’s functionality without the need for professional repair services.
In this section, we will explore some of the most common problems that may occur and provide step-by-step instructions on how to resolve them. From adjusting volume settings to fixing issues related to power supply or call alerts, you’ll find practical solutions to ensure smooth operation.
| Problem | Possible Cause | Solution |
|---|---|---|
| Device not recording messages | Memory full or settings issue | Clear old messages and check the recording settings |
| No sound during playback | Volume too low or speaker malfunction | Increase the volume or check the speaker connection |
| Failure to receive calls | Phone line disconnected or power issue | Ensure proper connection and check power supply |
| Buttons unresponsive | Mechanical failure or dirt buildup | Clean buttons and check for physical damage |
| Display errors | Software glitch | Perform a reset or update firmware |
By following the appropriate steps, many of these issues can be resolved on your own. Regular maintenance and checking for software updates can help keep the device functioning as expected, minimizing downtime and maintaining reliability.
Understanding Common Device Issues

When it comes to voice message recorders, there are several recurring problems that users often encounter. These issues can affect the device’s ability to perform tasks such as recording messages, playing back audio, or even responding to incoming calls. Recognizing the signs of these issues early on can help prevent more serious malfunctions, ensuring the device continues to operate as intended.
Some of the most frequent challenges include low audio quality, failure to record messages, and problems with connectivity. Understanding the underlying causes of these issues is the first step in effectively addressing them. Whether it’s a simple setting adjustment or a more complex mechanical fault, knowing what to look for allows users to take prompt action to restore proper functionality.
How to Reset the Device
Sometimes, electronic devices can experience minor software glitches or unresponsive behavior. Resetting the device is a quick and effective way to resolve these issues and restore normal functionality. This process typically clears temporary errors, reboots the internal software, and can help resolve problems such as unresponsiveness or errors in settings.
Step-by-Step Guide to Resetting

To begin, locate the reset button on the device. This is usually a small, recessed button that may require a pin or paperclip to press. Once located, press and hold the button for about 10-15 seconds, or until the device powers off and then restarts. After restarting, check to ensure that the device operates as expected and that the issue has been resolved.
Alternative Reset Method

If there is no visible reset button, another method involves unplugging the device from its power source. Leave it unplugged for 30 seconds to 1 minute. Afterward, plug it back in and turn the device on. This method can also help clear minor software problems and restore the device’s functionality.
Checking Phone Line Connection

One of the most common causes of issues with voice message recorders is an improper or faulty phone line connection. When the device fails to record or receive messages, it’s essential to check the phone line to ensure a stable and clear connection. A loose or disconnected phone line can prevent the device from functioning correctly, even if other settings appear to be in order.
To check the connection, start by inspecting the phone line’s physical condition. Make sure that the cable is securely plugged into both the device and the wall outlet. If the connection is loose, gently reconnect the cable and test the device again. Also, examine the cable for any visible damage or wear, which could result in signal interference or loss of connectivity.
Testing the line with a standard phone can also help confirm if the issue lies with the line itself. If the phone is not receiving a dial tone or showing signs of poor connectivity, the problem may be with the phone service provider or the line itself. In such cases, contacting the service provider for assistance may be necessary.
Fixing Unresponsive Buttons
Unresponsive buttons can be a frustrating issue, especially when they prevent the device from carrying out essential functions like playing messages or adjusting settings. This problem can occur for various reasons, such as dust or dirt buildup, physical damage, or internal software issues. Addressing this issue requires a systematic approach to identify and resolve the underlying cause.
To begin, try the following steps to fix unresponsive buttons:
- Clean the Buttons – Dirt or debris can obstruct the buttons and cause them to stick. Use a soft cloth or compressed air to clean around the buttons and ensure there are no obstructions.
- Inspect for Physical Damage – Check for any visible signs of wear or damage. If the button appears damaged, it may need to be replaced or repaired.
- Check for Software Glitches – Unresponsiveness can sometimes be caused by temporary software issues. Try resetting the device to clear any errors that might be affecting the buttons.
If the issue persists after trying these steps, further investigation into the device’s internal components may be needed. In some cases, a professional repair service may be required to fix more serious hardware problems.
Dealing with Message Recording Problems
When a voice recorder fails to record messages properly, it can disrupt the flow of communication, whether for personal or business purposes. These problems may arise due to issues with settings, memory capacity, or even external factors like power supply problems. Identifying the root cause of the issue is the first step in restoring functionality and ensuring reliable message recording.
Common causes of recording problems include full memory, incorrect settings, or hardware malfunctions. One of the most frequent issues is when the device’s memory becomes filled with old messages, preventing new ones from being recorded. It’s important to regularly clear old recordings to maintain available space for new messages.
Adjusting settings can also resolve issues related to message recording. If the device is not set to record messages properly or the time limit for each message is too short, the device may fail to capture important information. Make sure the settings are configured to suit your needs and ensure that the microphone is functioning properly.
If these steps don’t resolve the issue, checking for any signs of malfunction in the recording mechanism or power-related problems might be necessary. In cases where the problem persists, consulting the user manual or seeking professional help may be the best course of action.
Why Your Device Won’t Record Messages
When a voice message recorder fails to capture incoming messages, it can be frustrating and inconvenient. There are several potential causes for this issue, ranging from simple settings errors to more complex hardware problems. Understanding the most common reasons behind this malfunction can help you resolve the issue quickly and get your device working properly again.
Common Causes
- Full Memory – The device may not have enough storage space to record new messages if previous ones haven’t been deleted. Regularly clearing old messages can prevent this issue.
- Incorrect Settings – If the settings are not configured to allow message recording, the device might fail to capture new calls. Make sure the recording feature is enabled and properly set.
- Power Issues – If the device is not receiving enough power, it may be unable to record messages. Check the power source and ensure the device is properly plugged in.
- Hardware Malfunctions – A malfunction in the recording mechanism, such as a faulty microphone or internal component, may prevent the device from recording. In such cases, professional repair might be necessary.
How to Fix It
- Clear old messages to free up space.
- Review and adjust the recording settings to ensure they are correct.
- Check the power connection and make sure the device is properly powered.
- If hardware issues are suspected, consider performing a reset or consulting a technician for further diagnosis.
By following these steps, you can address most issues related to message recording failures. Regular maintenance and keeping the settings in check can ensure that your device continues to function as expected.
Managing Volume Settings and Issues
Adjusting the volume levels on your device is essential for clear communication. Whether it’s the playback volume of recorded messages or the ringer volume for incoming calls, managing these settings ensures that you can hear and respond appropriately. However, volume-related issues are common, and they can range from low or inconsistent sound to complete silence. Understanding how to manage and resolve these problems is key to maintaining effective device functionality.
Common Volume Problems
- Low Volume – One of the most common issues is low playback or ringer volume, which can make it difficult to hear messages or incoming calls.
- No Sound – In some cases, there may be no sound at all, possibly due to a setting issue, a disconnected speaker, or an internal hardware fault.
- Distorted Sound – Distorted audio can occur if the volume is set too high, or if there are issues with the internal components, such as a faulty speaker or poor audio connection.
Steps to Resolve Volume Issues
- Check the Volume Settings – Ensure that the volume controls are set to an appropriate level for both playback and the ringer. Some devices have separate controls for each function.
- Inspect the Speaker Connection – If there’s no sound or distorted audio, verify that the speaker is properly connected to the device. Loose or damaged wires can lead to poor sound quality.
- Test the Device with Different Settings – Try adjusting both the speaker and microphone settings to see if the issue persists. A reset or reconfiguration of settings may also help resolve the problem.
- Perform a System Reset – If the issue is not fixed with the above steps, performing a reset can help clear potential software glitches that affect the audio output.
By following these steps, you can quickly identify and fix volume-related issues, ensuring that your device operates at the correct sound level and functions as intended.
Clearing Old Messages from Memory
When a message recording device reaches its storage limit, it can no longer save new recordings until space is freed up. This can result in missed messages or the inability to record incoming calls. Regularly deleting old messages ensures that the device continues to function properly, maintaining space for new ones. Knowing how to efficiently manage and clear out the saved messages is crucial for the smooth operation of the device.
Why It’s Important

- Prevents Storage Overload – As the memory fills up, the device may stop recording new messages. Clearing old recordings regularly ensures there’s always enough space available.
- Improves Performance – A device clogged with old messages may become slow or unresponsive. Deleting unnecessary messages can improve its overall functionality.
- Organizes Your Recordings – Deleting outdated messages allows you to organize and maintain important recordings without having to sift through irrelevant or old content.
How to Clear Old Messages
- Access the Playback Menu – First, navigate to the message playback or review menu on the device.
- Select Old Messages – Go through the list of saved messages and identify those you no longer need. Some devices offer options to select multiple messages at once for bulk deletion.
- Delete the Messages – Follow the on-screen prompts or use the dedicated delete button to remove the selected messages from memory.
- Check Available Space – After clearing the old messages, check the available memory to ensure there is enough space for new recordings.
By regularly clearing out old recordings, you ensure the device continues functioning smoothly, and you won’t miss any important messages due to a lack of storage space.
Diagnosing Power Supply Failures

Power issues can be a common cause of device malfunctions, preventing it from turning on or functioning properly. Without a stable power supply, even the most advanced devices may fail to perform essential functions like recording or receiving calls. Understanding how to diagnose power-related failures is crucial for quickly resolving issues and getting your device back to optimal working condition.
Signs of Power Supply Problems
- No Power – If the device doesn’t turn on at all, the most likely culprit is a power supply issue. This could be due to a faulty power adapter, damaged cables, or an electrical outlet problem.
- Intermittent Power – If the device turns on and off unpredictably, it may be experiencing issues with the power connection or the internal power management system.
- Weak Power – If the device powers on but fails to function properly, such as freezing or not responding, this could be a sign that it’s not receiving enough power for optimal performance.
How to Diagnose and Fix Power Failures
- Check the Power Source – Begin by verifying that the device is properly plugged into a working electrical outlet. Test the outlet with another device to ensure it is supplying power.
- Inspect Power Cables and Adapter – Examine the power cables and adapter for any visible damage, such as fraying or breaks. Replace them if necessary.
- Test with a Different Power Source – If possible, try using a different power outlet or another compatible power supply to rule out issues with the outlet or adapter.
- Reset the Device – If the device has an internal reset button, press it to see if it resolves the power issue. This can help reset the internal power management system.
- Consult the Manual or Manufacturer – If power issues persist despite trying the above steps, refer to the user manual or contact customer support for further troubleshooting advice or possible repairs.
By carefully diagnosing and addressing power-related problems, you can restore your device to full functionality and avoid recurring issues in the future.
Ensuring Proper Speaker Functionality
Proper speaker performance is crucial for clear communication, whether you’re listening to a voicemail or an incoming call. If there are issues with the speaker, it can result in poor audio quality or even complete silence, making it difficult to hear messages or respond to calls. Ensuring the speaker works properly involves a few simple checks and adjustments.
Common Speaker Issues

- No Sound – The most common issue is complete silence. This could be caused by a disconnected speaker, volume settings, or a malfunctioning speaker unit.
- Distorted Sound – If the speaker produces garbled or muffled sound, it might be due to interference, a faulty speaker, or low-quality cables.
- Low Volume – Sometimes the sound may be too faint even when the volume is set high. This can be caused by incorrect settings or a speaker that needs cleaning.
Steps to Ensure Proper Speaker Functionality
- Check Volume Settings – Begin by confirming that the volume is turned up to an appropriate level. Adjust the volume controls on the device to ensure they are not set too low.
- Inspect Connections – Ensure the speaker is properly connected to the device. Loose or disconnected cables can lead to no sound or distorted audio. If needed, reconnect the speaker to the audio port securely.
- Test with Different Audio – To determine if the issue is with the speaker or the audio source, try playing different messages or audio files. This can help identify whether the issue lies with the speaker or the content being played.
- Clean the Speaker – Dust or debris can sometimes block the speaker’s output, affecting sound quality. Use a soft brush or cloth to gently clean the speaker and remove any obstructions.
- Replace the Speaker – If none of the above steps resolve the issue, the speaker itself may be damaged and require replacement. Refer to the manual or contact support for assistance in replacing the speaker.
By following these steps, you can ensure that your speaker delivers clear, crisp sound and enhances the overall functionality of your device.
Testing Microphone and Audio Quality

Clear audio quality is essential for effective communication, and a malfunctioning microphone can severely impact the ability to record or transmit sound. Whether you are recording a message or engaging in a conversation, it’s crucial to ensure that both the microphone and the audio output are functioning correctly. Testing these components regularly helps identify and resolve potential issues early on, ensuring that your device performs as expected.
Common Microphone Issues
- No Sound – If the microphone fails to capture any sound, the issue could be related to its connection, settings, or a malfunctioning component.
- Distorted or Muffled Audio – This often happens when there is interference, a damaged microphone, or an issue with the device’s internal processing.
- Low Audio Sensitivity – If the microphone captures faint sounds or is unable to pick up voices clearly, it might be a sign of improper settings or a need for calibration.
Steps to Test and Improve Audio Quality
- Check the Microphone Connection – Ensure the microphone is securely connected to the device. A loose or improperly connected microphone can result in no sound or poor quality audio.
- Adjust the Input Levels – Go into the device settings and check the microphone’s input levels. If the levels are too low, adjust them to ensure the microphone picks up sound clearly.
- Test with Different Sources – Record a short message or make a test call to check the microphone’s performance. If possible, try using another microphone to rule out device-specific issues.
- Eliminate Background Noise – Ensure the environment is quiet during the test, as external noise can interfere with the microphone’s ability to capture clear audio.
- Inspect for Damage – Check the microphone and associated cables for any visible damage. If the microphone appears damaged, replacing it may be necessary.
By thoroughly testing the microphone and adjusting settings, you can ensure optimal audio quality, allowing for clear communication and effective message recording.
Fixing Display or Screen Errors
When the display or screen of your device malfunctions, it can make it difficult to navigate settings or understand the status of the unit. Common issues include flickering, incorrect text, or a completely blank screen. These problems often stem from internal hardware malfunctions, improper connections, or incorrect settings. Identifying the cause and addressing it can restore the device to its normal functioning state, ensuring clarity and ease of use.
Common Screen Issues and Causes
| Issue | Possible Cause |
|---|---|
| Blank Screen | Disconnected cable, power supply issue, or malfunctioning display |
| Flickering Display | Loose connection, outdated firmware, or screen malfunction |
| Distorted Text or Images | Resolution settings issue, software glitch, or hardware failure |
| Unresponsive Screen | Calibration issue, software freeze, or hardware failure |
Steps to Resolve Display Issues
- Check Connections – Ensure all cables connected to the display are secure. A loose cable can cause display issues like flickering or a blank screen.
- Power Cycle the Device – Turn off the device, wait for a few seconds, then turn it back on. This can often resolve temporary glitches or software freezes.
- Update Firmware – Check if there is any available software or firmware update for the device. Sometimes, display issues are caused by outdated software that needs to be refreshed.
- Reset Display Settings – Go to the device settings and adjust the screen resolution or display options. Incorrect settings can distort or misalign images and text.
- Inspect for Physical Damage – Check the screen for any visible cracks, lines, or other physical damages that could be affecting its functionality. If the screen is damaged, it may need to be replaced.
By following these steps, you can address most common display issues and restore the device’s functionality, ensuring a clear and responsive screen for your needs.
Dealing with Missed Calls and Alerts
Missed calls and alert notifications can be frustrating, especially when important messages are not received in time. These issues may arise due to various reasons, such as improper configuration, missed call settings, or notification errors. Resolving these concerns requires understanding the root cause and taking the necessary steps to ensure that all calls are properly recorded, and alerts are timely delivered.
Common Causes of Missed Calls
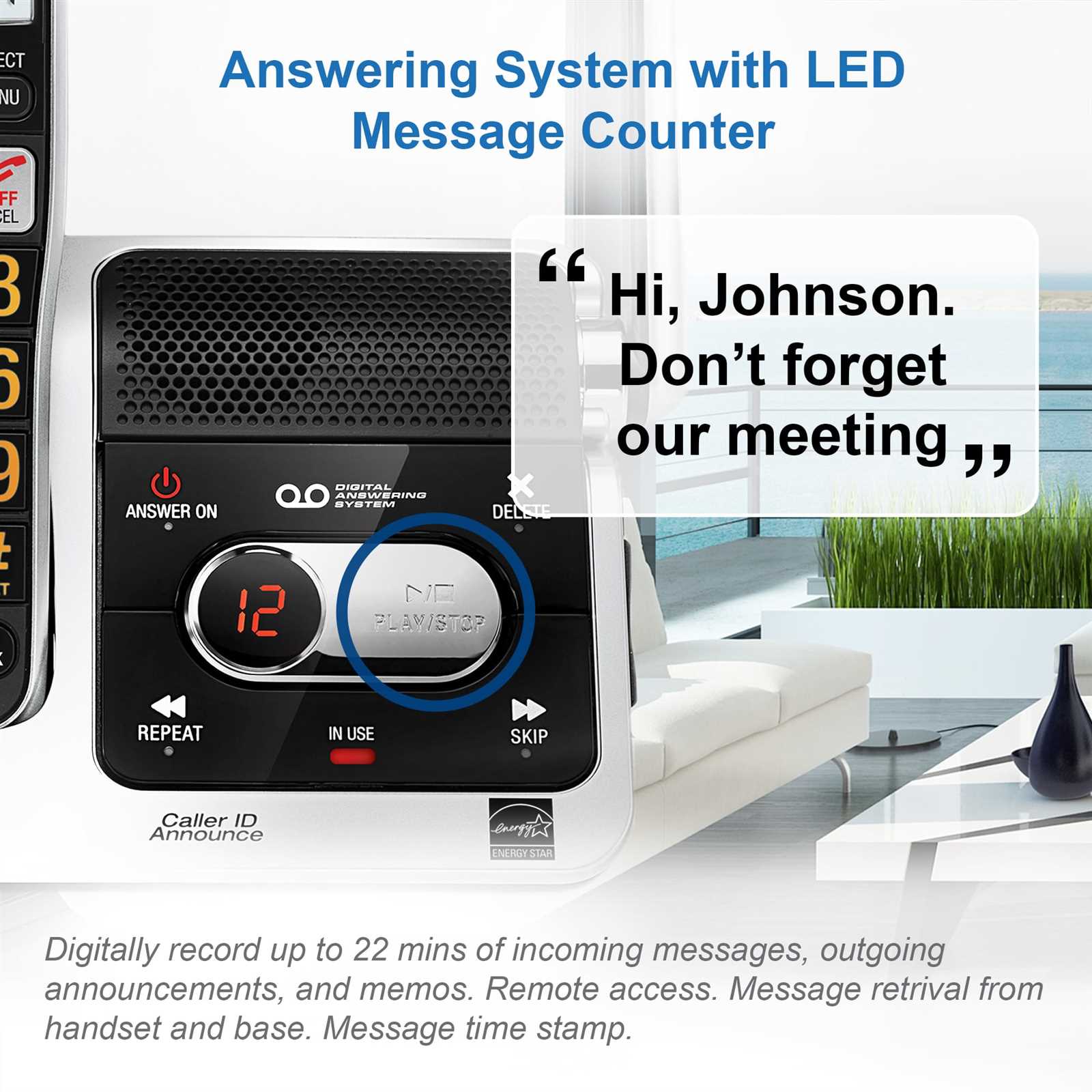
There are several reasons why calls may be missed, including:
- Incorrect Call Forwarding Settings: Calls might be forwarded to the wrong number or voicemail if settings are not configured properly.
- Busy Line: If the device is in use or the line is engaged, incoming calls may not be received.
- Network Issues: Poor signal strength or network outages can cause calls to be missed or delayed.
- Device Not Powered On: If the device is turned off or not functioning properly, it may fail to receive incoming calls.
Steps to Resolve Missed Call Issues
- Check Call Forwarding Settings: Review the forwarding settings to ensure calls are directed to the correct destination, whether it’s voicemail or another number.
- Ensure Proper Signal: Verify that the device is in an area with adequate network coverage. If necessary, move closer to a signal source or reset the connection.
- Review Voicemail Settings: Ensure voicemail is activated properly so that missed calls are recorded and accessible.
- Power Cycle the Device: If the device is unresponsive, try turning it off and on again to reset its functions and resolve any software glitches.
By following these simple troubleshooting steps, you can address most missed call and alert-related issues, ensuring that you never miss an important message or notification again.
Updating System Settings for Optimal Performance
Maintaining a smooth and efficient experience with any device involves regularly reviewing and updating its settings. By adjusting specific configurations, users can enhance the performance, reliability, and overall functionality of the equipment. This section explores the key settings to check and update for optimal performance, ensuring that the device operates as intended without interruptions or inefficiencies.
Key Settings to Update
There are several important settings that need to be reviewed regularly for peak performance. These include:
- Volume Settings: Ensuring that volume levels for both incoming and outgoing audio are set correctly to prevent audio issues or difficulty hearing messages.
- Message Recording Time: Adjusting the recording length to accommodate longer messages, preventing cut-off messages or incomplete recordings.
- Alert Notifications: Configuring alert settings to ensure notifications for missed calls or messages are promptly delivered.
- Voicemail Options: Checking voicemail configuration to ensure it is properly set up to handle messages and that there is sufficient storage space for new recordings.
Steps to Update Settings

Here is a simple guide to help you update settings for maximum performance:
- Access the Settings Menu: Navigate to the settings menu or configuration options on your device. This is typically found through the main menu or by pressing a specific button.
- Adjust the Volume Controls: Locate the audio settings and adjust both incoming and outgoing volume levels to your preference.
- Modify Message Recording Time: Check the available recording time settings and set them according to your needs, ensuring enough space for all incoming messages.
- Review Notification Preferences: Adjust alert settings to ensure that missed call or message notifications are activated, and the alerts are set to the appropriate volume.
- Check Storage Space: Ensure that the device’s memory has enough space for new messages and recordings. Delete old messages if necessary to free up space.
By regularly updating these settings, you can ensure the device performs optimally, providing efficient call handling, clear audio, and reliable message management.
| Setting | Optimal Configuration |
|---|---|
| Volume Settings | Adjust to a comfortable listening level for both incoming and outgoing audio. |
| Recording Time | Set recording length to allow for longer messages without cutoffs. |
| Alert Notifications | Ensure notifications are enabled with clear alert tones for missed calls and messages. |
| Voicemail Settings | Verify voicemail is active, with sufficient storage space for new messages. |
Checking for Software or Firmware Updates
Maintaining the latest software or firmware version on a device is essential for optimal functionality. Updates often include bug fixes, security patches, performance improvements, and new features that can enhance the overall experience. This section provides a guide on how to check for available updates and ensure that your equipment is running the most up-to-date version.
Why Updates Matter

Updates are crucial for ensuring that your device functions smoothly. They can address a variety of issues, such as:
- Bug Fixes: Updates often resolve glitches, errors, or malfunctions that can interfere with the device’s performance.
- Security Enhancements: New versions often patch vulnerabilities that could leave your device susceptible to security threats.
- New Features: Software upgrades may introduce useful features that improve user experience and expand the device’s capabilities.
- Performance Improvements: Updates can optimize the device’s speed, responsiveness, and efficiency.
Steps to Check for Updates
Follow these steps to check for software or firmware updates on your device:
- Access the Settings Menu: Begin by navigating to the main settings menu on your device. Look for an option labeled “Settings,” “Preferences,” or something similar.
- Find the Update Section: In the settings menu, locate the section dedicated to software or firmware updates. This may be labeled “Software Update,” “System Update,” or “About Device.”
- Check for Available Updates: Select the option to check for updates. The device will search for any newer versions that are available.
- Download and Install: If an update is available, follow the on-screen prompts to download and install the latest version. Ensure your device is plugged into a power source to avoid interruptions during the process.
- Restart the Device: After the update is installed, restart the device to ensure all changes take effect properly.
By keeping your device updated, you ensure it continues to operate at peak performance and remains secure against emerging threats. Regularly checking for updates is a simple but effective way to avoid problems and take advantage of improvements.
When to Replace Your Answering System
Sometimes, even with regular maintenance and care, a device may no longer function as expected. When issues become too frequent, costly to repair, or simply irreparable, it might be time to consider a replacement. Recognizing when to replace your equipment can help you avoid unnecessary frustration and ensure continued service quality.
Here are a few signs that it may be time for a replacement:
- Frequent Malfunctions: If the device regularly fails to perform basic functions, such as recording messages or receiving calls, despite resets and troubleshooting, replacement might be necessary.
- Outdated Technology: Over time, older models may no longer support newer technologies or features, limiting their effectiveness. If the device cannot meet your needs or integrate with modern devices, it might be time for an upgrade.
- Constant Repairs: If you find yourself spending more on repairs than the cost of a new unit, it’s a clear indication that replacement is a more cost-effective solution.
- Poor Audio Quality: When the audio quality deteriorates to the point of making communication unclear or distorted, and cleaning or adjustments don’t help, it might be time to replace the device.
- Physical Damage: Visible damage, such as broken buttons, cracked screens, or worn-out components, that affects usability is another sign that replacement is necessary.
- Loss of Support: If the manufacturer no longer provides support, including software updates or customer service, replacing the device ensures you have access to newer, supported models.
Replacing your equipment when necessary can ensure that you continue to receive reliable service without interruption. Choosing a new model with updated features can also provide enhanced functionality and improved performance.