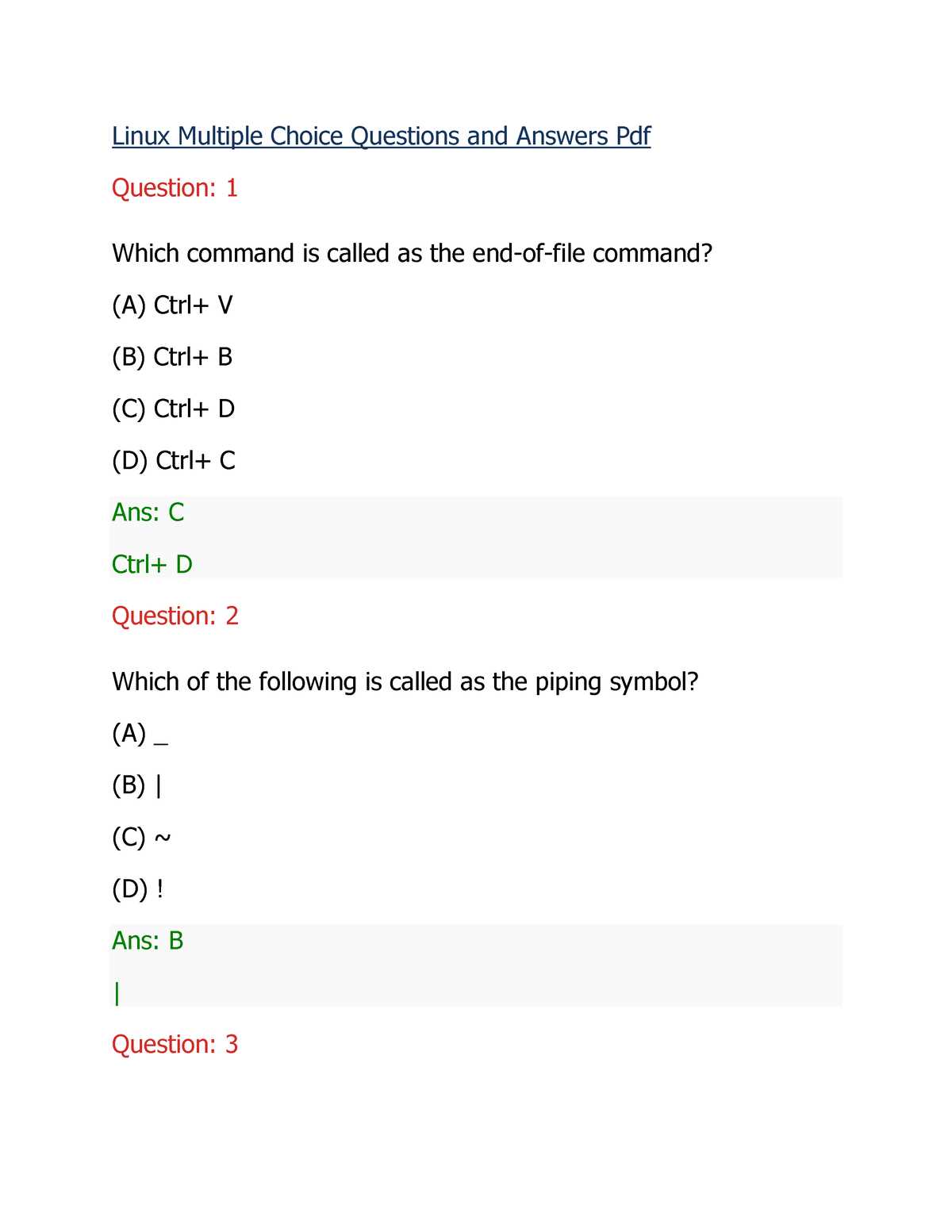
Mastering the fundamentals of operating systems is crucial for anyone starting their journey in IT. This section focuses on core concepts and tasks that are vital for those aiming to understand system environments and command-line operations. Building a solid foundation in this area is key to progressing further in your studies and professional growth.
In this guide, we’ll explore basic principles, file structure, and command usage, providing insights into managing files, users, and system processes. Emphasis is placed on hands-on practice with the tools and commands that you will frequently encounter in your work. Grasping these concepts early on will prepare you for more advanced topics and ensure a smooth transition into system administration.
Understanding the essential tools and becoming comfortable with the command-line interface is the first step toward efficiency and confidence in managing various systems. With this knowledge, you’ll be able to troubleshoot, configure, and optimize environments effectively.
Linux Chapter 1 Exam Answers
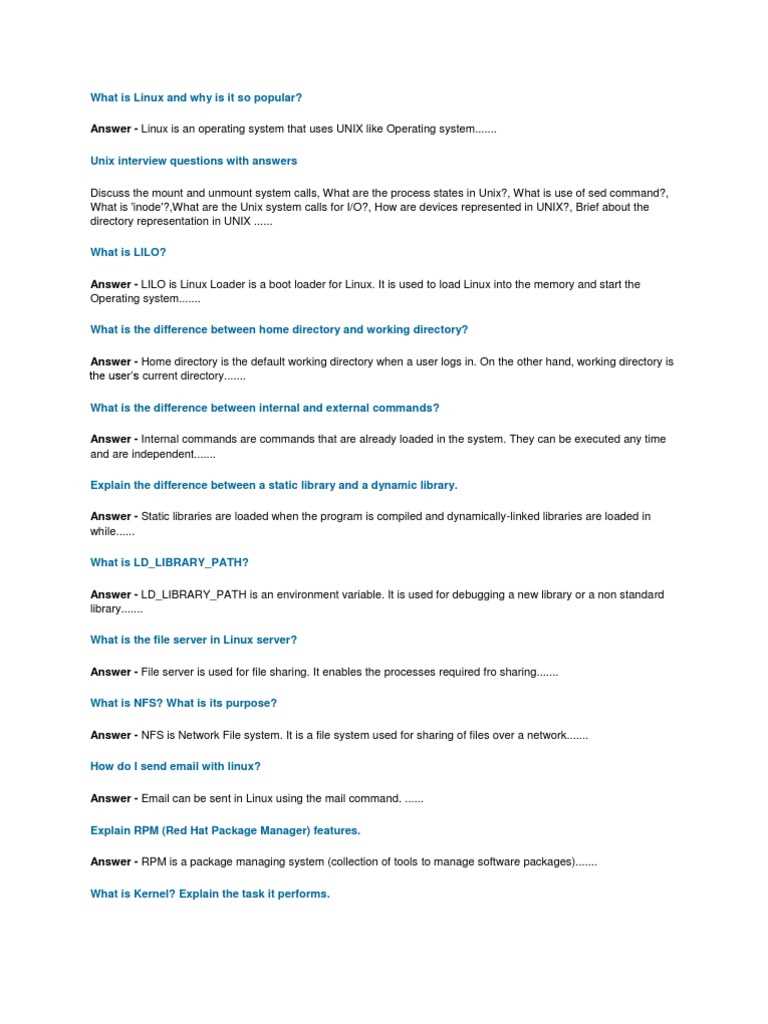
As you begin your journey into understanding operating systems, it’s essential to familiarize yourself with the core elements that govern how systems function. This section provides the fundamental concepts and skills needed to successfully navigate system management and command-line tasks. Knowing these foundational ideas will ensure you are prepared to tackle more advanced topics.
Key Areas to Focus On
- File system structure and hierarchy
- Basic commands for file management
- Understanding user permissions and groups
- Navigating the terminal and shell environment
- Essential tools for system maintenance
Common Challenges and Solutions
- File navigation: Mastering directory traversal using commands like cd and ls.
- Permissions management: Understanding chmod and chown for controlling access to files and directories.
- System environment: Learning how to manage system variables and user profiles.
By focusing on these essential areas, you’ll be able to handle common system administration tasks effectively. The knowledge gained will set a solid base for further exploration and help you confidently move forward in your learning process.
Key Concepts for Linux Chapter 1
In this section, we cover the foundational topics that are essential for mastering the basics of system operation and management. Understanding these core concepts will lay the groundwork for successfully navigating the environment, executing commands, and managing system resources. These building blocks are crucial for anyone aiming to develop practical skills in system administration.
The focus is placed on becoming familiar with the command line interface, file system structure, and common tools used for managing users and processes. Grasping how the system organizes and handles data, as well as the commands required to interact with it, will provide a strong start in your learning path.
By the end of this section, you’ll be able to confidently work within the system environment, execute basic commands, and understand the structure of directories, files, and users. These are the critical skills that serve as the foundation for more advanced tasks and system administration challenges.
Understanding Command Line Basics
The command line is a powerful tool that allows direct interaction with the operating system through text-based input. Mastering the basics of this interface is essential for anyone working with systems, as it provides a more efficient way to manage files, processes, and system settings compared to graphical interfaces. In this section, we will explore the most important commands and concepts that form the foundation of command-line usage.
Common Commands to Know
- cd – Navigate between directories.
- ls – List the contents of a directory.
- pwd – Display the current directory path.
- cp – Copy files and directories.
- mv – Move or rename files and directories.
- rm – Remove files or directories.
Working with Files and Directories
- Use mkdir to create new directories.
- Use rmdir to remove empty directories.
- Understand file permissions using chmod and chown.
By practicing these commands, you will gain confidence in navigating the system and performing essential tasks. Familiarity with these basics is crucial for more complex operations and troubleshooting in the future.
Overview of File System Structure
The file system structure is the way in which data is organized, stored, and accessed on a system. Understanding how files and directories are arranged is crucial for efficient system management and troubleshooting. This section provides an overview of the key components of the file system and how they interact within the environment.
Key Directories and Their Purpose
- / – The root directory, the top-most level in the hierarchy.
- /bin – Contains essential system binaries or executable files.
- /etc – Holds configuration files for the system and applications.
- /home – Stores personal directories for each user.
- /var – Contains variable data like logs and application data.
- /tmp – Temporary files used by the system or applications.
- /lib – Libraries needed to run binaries located in /bin and /sbin.
File System Organization and Navigation
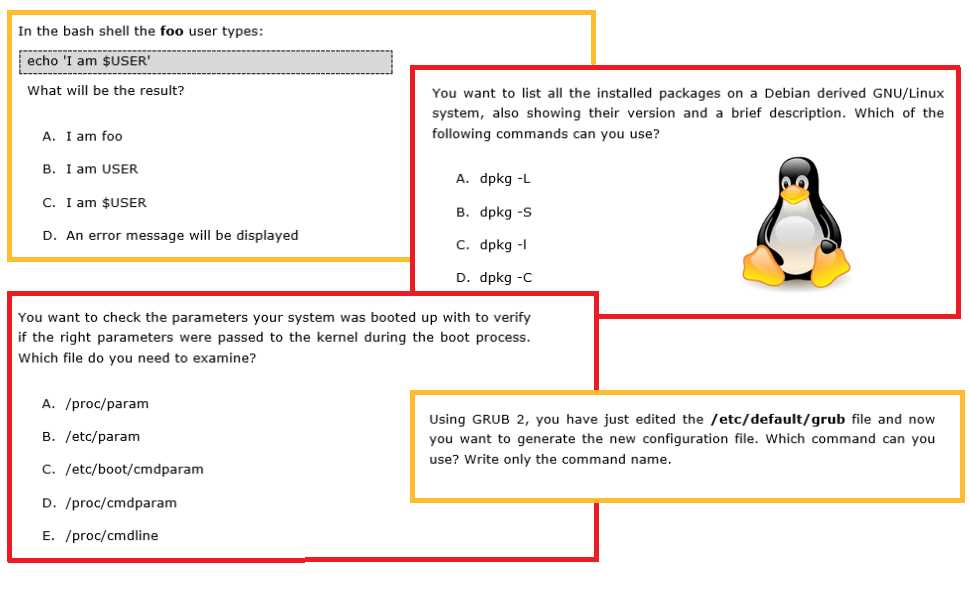
- Directories are organized hierarchically, starting from the root / directory.
- Use ls to list contents of directories and cd to navigate between them.
- Understanding file paths is key to locating and managing files effectively.
By mastering the structure and organization of the file system, users can navigate the environment more efficiently, manage files with ease, and understand where to find critical system components.
Common Commands for Beginners
Learning the most commonly used commands is crucial for beginners who want to interact effectively with the system through the terminal. These commands form the foundation of system navigation and management, allowing users to perform everyday tasks such as managing files, directories, and processes. Knowing these basic commands will make your experience more efficient and provide a solid base for more advanced tasks.
Basic File and Directory Management
- cd – Changes the current directory. Use it to navigate through the file system.
- ls – Lists the contents of a directory. Helpful for seeing what’s inside a folder.
- pwd – Displays the full path of the current working directory.
- cp – Copies files or directories from one location to another.
- mv – Moves or renames files and directories.
- rm – Removes files or directories from the system. Use with caution.
File Permissions and System Information
- chmod – Changes file permissions, allowing control over who can read, write, or execute a file.
- chown – Changes the owner or group of a file or directory.
- top – Displays real-time system processes and resource usage.
- df – Shows disk space usage for file systems.
- free – Displays memory usage, including free and used RAM.
By familiarizing yourself with these commands, you will gain confidence in managing files, understanding system performance, and navigating the environment. Mastery of these essentials will enable smoother workflows and a deeper understanding of how the system functions.
Understanding File Permissions
File permissions are a critical aspect of managing access to system resources and data. They define who can read, modify, or execute a file or directory, and play a vital role in maintaining security and privacy. By understanding how to manage and modify these permissions, users can control access to their files and ensure that only authorized individuals or processes can interact with sensitive information.
Each file or directory has three basic types of permissions: read, write, and execute. These permissions are assigned to three different groups: the file owner, the group, and others. Grasping how these permissions work and how to modify them is essential for effective system administration.
Types of Permissions
- Read (r): Allows the user to view the contents of a file or list the contents of a directory.
- Write (w): Allows the user to modify the contents of a file or add/remove files in a directory.
- Execute (x): Allows the user to run a file as a program or script.
Changing File Permissions
- chmod: The command used to change file permissions. Permissions can be set using either symbolic or numeric modes.
- chown: Changes the owner and group of a file or directory.
- chgrp: Changes the group associated with a file or directory.
By learning how to manage file permissions effectively, you can safeguard your system and ensure that users have the appropriate access levels. This knowledge is essential for preventing unauthorized access and maintaining proper security protocols.
How to Navigate the Directory
Understanding how to navigate the file system is fundamental to efficiently working within the command-line interface. The directory structure is organized hierarchically, and mastering the navigation commands enables users to quickly access files and directories. This section will guide you through the essential commands and concepts needed to move around the system’s file structure with ease.
Basic Navigation Commands
- cd – Changes the current working directory. To move into a directory, simply type cd followed by the directory name.
- ls – Lists the contents of the current directory. You can use flags such as -l to see detailed information or -a to show hidden files.
- pwd – Prints the working directory, showing the full path of the directory you’re currently in.
Understanding Paths
- Absolute path: A complete path from the root directory, starting with /, such as /home/user/documents.
- Relative path: A path relative to the current directory. For example, documents/file.txt refers to a file within the current directory.
By learning how to use these basic commands and understand paths, you can easily explore and manage files within the system. This knowledge is crucial for effective file organization and system management tasks.
Users and Groups Management
Effective management of users and groups is essential for controlling access to system resources and maintaining security. By organizing users into groups and assigning appropriate permissions, administrators can ensure that only authorized individuals have access to sensitive files and directories. In this section, we will explore how to manage user accounts and group memberships, and how these elements work together to regulate access within the system.
Creating and Managing Users
- useradd – Adds a new user to the system. This command creates the user account and assigns the necessary configuration files.
- usermod – Modifies an existing user’s account, such as changing their home directory or adding them to a new group.
- userdel – Deletes a user account from the system along with its associated files and configurations.
Managing Groups
- groupadd – Creates a new group, allowing users to be organized and given shared permissions.
- groupdel – Removes a group from the system.
- gpasswd – Modifies the group password and manages group memberships.
By understanding these commands and how users and groups are organized, system administrators can better control who has access to which files and resources. Proper management ensures security, smooth operation, and a more efficient system environment.
Basic System Administration Tasks
System administration involves various routine tasks that ensure the smooth operation and security of the system. These tasks range from monitoring system performance and managing user accounts to maintaining software updates and configuring network settings. Properly handling these responsibilities is crucial for maintaining system stability, performance, and security.
Managing Software and Updates
- apt-get / yum – Package managers used to install, update, and remove software packages on the system.
- dpkg / rpm – Tools for managing individual software packages, often used when package managers are not available.
- update – Keeps the system and software up to date by fetching and installing updates from official repositories.
System Monitoring and Performance
- top – Displays a real-time list of processes running on the system, allowing users to monitor CPU and memory usage.
- ps – Displays information about active processes, including their IDs and resource usage.
- df – Shows disk space usage for file systems, helping ensure that disk usage does not reach critical levels.
- free – Displays memory usage statistics, helping administrators monitor RAM and swap space usage.
Security and Access Control
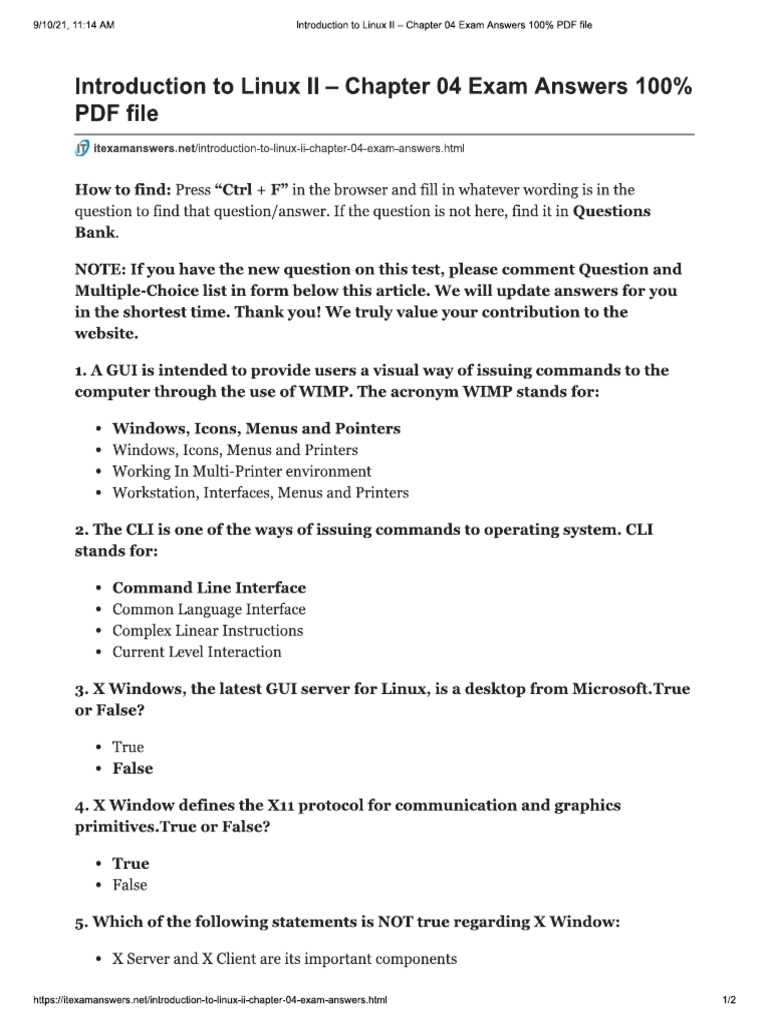
- chmod – Changes file and directory permissions, controlling access to critical resources.
- chown – Changes the owner of a file or directory to assign proper access rights.
- firewall-cmd / ufw – Configures the firewall to control incoming and outgoing traffic based on security policies.
By regularly performing these administrative tasks, you help ensure that the system runs efficiently, securely, and with minimal disruption. These are just a few essential tasks that form the backbone of effective system administration.
Essential Tools for Exam Preparation
Effective preparation for technical assessments requires familiarity with a variety of tools that can help you practice, reinforce concepts, and improve your problem-solving skills. These tools range from command-line utilities to specialized applications that assist in system management and configuration. Having a solid understanding of these tools can significantly enhance your readiness and confidence when approaching an assessment.
Command-Line Utilities
- man – Displays the manual for commands and system functions, providing detailed information on their usage and options.
- help – A quick reference tool for getting help on specific commands, often providing concise descriptions and available options.
- grep – A powerful search tool used to search for patterns within files, helping you quickly locate specific information.
Practice and Simulation Tools
- virtualbox – A virtualization tool that allows you to set up test environments and simulate different scenarios without affecting your main system.
- docker – A containerization platform that lets you build, test, and deploy applications in isolated environments, useful for practicing with various configurations.
- vagrant – A tool for managing virtual machine environments, helping you automate the setup of isolated test environments for practice sessions.
Learning and Reference Resources
- tldr – A simplified and community-driven version of man pages, providing quick examples of commands and their usage for beginners and advanced users.
- cheat – A tool that helps you create and access cheat sheets for commands and processes, allowing you to quickly review critical commands during preparation.
By utilizing these tools effectively, you can streamline your preparation process and gain a deeper understanding of the core concepts required for success. These resources are designed to provide hands-on experience and offer invaluable practice opportunities to help you build confidence and expertise.
File and Directory Management
Efficient file and directory management is crucial for maintaining an organized system and ensuring that files are easy to access and secure. Whether it’s creating, moving, deleting, or modifying files, understanding the basic commands and tools will help you manage your system more effectively. This section covers essential file and directory operations that are commonly used for maintaining a clean and organized structure.
Creating and Managing Files
- touch – Creates a new, empty file or updates the timestamp of an existing file.
- cp – Copies files or directories from one location to another.
- mv – Moves or renames files and directories within the file system.
- rm – Removes files or directories permanently from the system.
Directory Operations
- mkdir – Creates new directories in the specified location.
- rmdir – Removes empty directories.
- ls – Lists the contents of a directory, providing details like file permissions and sizes.
- find – Searches for files or directories that match specific criteria, such as name or type.
Mastering these basic commands will not only make you more efficient in managing your files and directories but also help you navigate the system with greater ease. Regularly performing these tasks will ensure that your system remains organized, secure, and easy to maintain.
System Environment Variables
Environment variables are dynamic values that can influence the behavior of running processes in an operating system. These variables store system-wide or user-specific information, such as configuration settings, paths to executable files, and other important system parameters. Understanding and managing environment variables is essential for effective system configuration and troubleshooting.
| Variable | Description |
|---|---|
| PATH | Defines the directories in which the system looks for executable files. This allows you to run commands without specifying their full paths. |
| HOME | Specifies the current user’s home directory. It is used by the system to determine where user-specific files and settings are stored. |
| USER | Holds the name of the currently logged-in user, useful for determining permissions and running user-specific commands. |
| SHELL | Specifies the default shell for the user, such as bash or zsh, and determines how commands are interpreted and executed. |
| LANG | Defines the system’s language and locale settings, influencing things like date formatting and text encoding. |
By managing and configuring environment variables, you can control the system’s behavior and optimize your workflow. These variables are particularly useful when scripting, automating tasks, or troubleshooting system-related issues.
Getting Started with Text Editors
Text editors are essential tools for managing files, writing scripts, and configuring system settings. Understanding how to use basic and advanced text editors will enhance your ability to work efficiently within the terminal environment. There are various text editors, each with its own unique features and user interface, which can be suited to different tasks and preferences.
Commonly Used Text Editors
- nano – A beginner-friendly editor that runs directly in the terminal. It offers a simple, easy-to-understand interface, ideal for quick edits.
- vim – A powerful, highly customizable text editor that requires some learning but provides advanced features like syntax highlighting and macros. It is widely used for editing configuration files and scripts.
- emacs – Another advanced text editor, known for its extensive functionality and customization. It is a full-featured editor that can be extended to include numerous plugins and functions.
- gedit – A graphical text editor that is easy to use, making it ideal for new users who prefer a GUI over a terminal interface.
Basic Commands for Text Editors
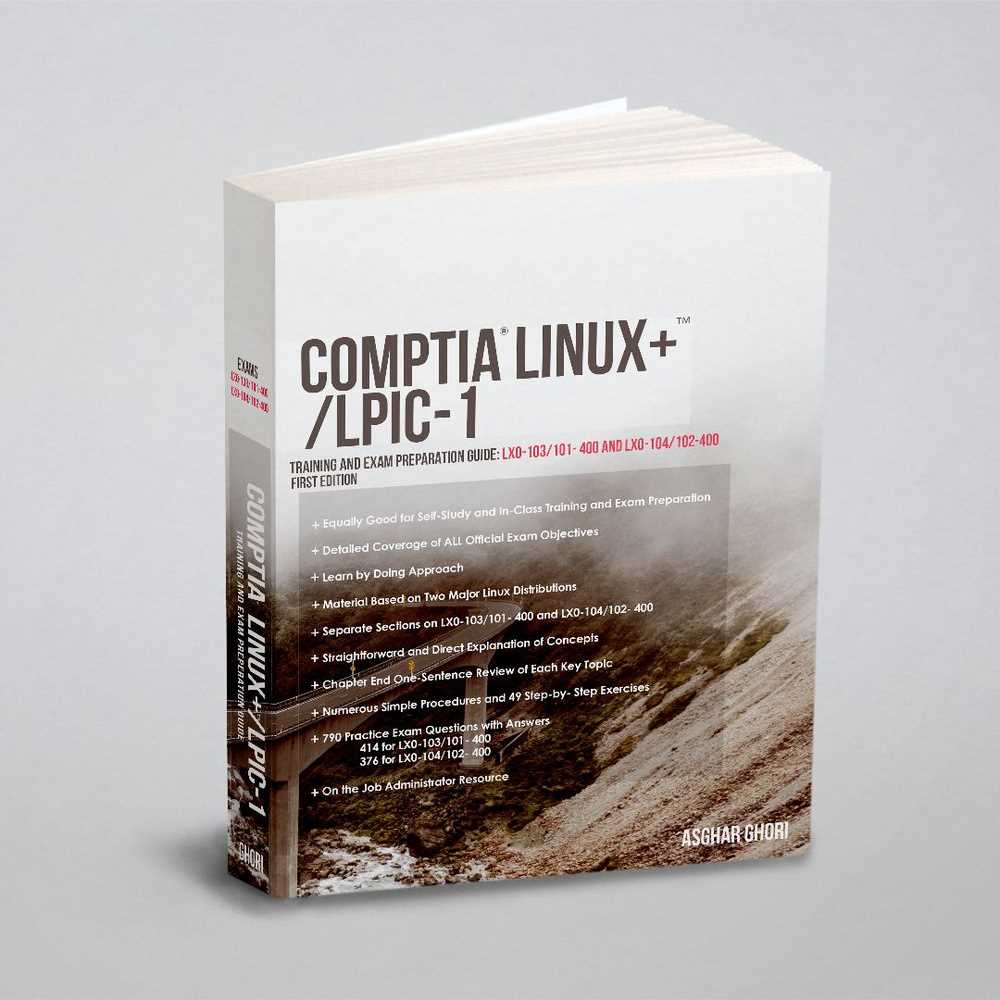
- nano: To start, simply type
nano filenamein the terminal. You can use CTRL + O to save and CTRL + X to exit. - vim: Open a file with
vim filename. Press i to enter insert mode and :wq to save and quit. - emacs: Use
emacs filenameto open a file. Press C-x C-s to save and C-x C-c to quit. - gedit: Open with
gedit filename, then simply use the standard GUI save and exit options.
Once you’re familiar with these text editors, you’ll be able to create, modify, and manage files with ease. Each editor has its strengths, so choose the one that best suits your needs and workflow. Mastery of text editing tools is an invaluable skill for managing system configurations, programming, and daily tasks on your system.
Managing Processes in the System
Process management is a fundamental aspect of system administration. It involves monitoring, controlling, and terminating running programs or processes. Understanding how to manage processes effectively allows you to ensure that your system runs smoothly, allocate resources efficiently, and troubleshoot issues when they arise. Processes can be started manually or automatically, and each process runs in its own memory space, enabling multitasking and resource sharing.
Basic Process Management Commands
| Command | Description |
|---|---|
| ps | Displays a snapshot of the current processes running on the system. Use ps aux for detailed information about all active processes. |
| top | Shows a dynamic, real-time view of the system’s processes and resource usage, including CPU, memory, and swap space. |
| kill | Used to terminate a process by sending a signal to it. kill PID will stop the process identified by its process ID (PID). |
| killall | Terminates all processes with a specific name. For example, killall firefox will stop all instances of Firefox. |
| bg | Resumes a paused process in the background, allowing you to continue working while the process runs. |
| fg | Brings a background process to the foreground, allowing you to interact with it directly. |
Mastering these commands will help you gain greater control over system resources and improve your ability to maintain a stable environment. Process management is especially important for troubleshooting, optimizing performance, and ensuring that critical tasks are running efficiently.
Networking Basics for Chapter 1
Networking is a crucial component of modern computing, enabling communication between different devices and systems. Understanding the basic networking concepts allows you to manage network configurations, troubleshoot connectivity issues, and optimize data flow between devices. In this section, we will explore the essential commands and principles used to manage network connections, configure interfaces, and test connectivity within a system environment.
Common Networking Commands
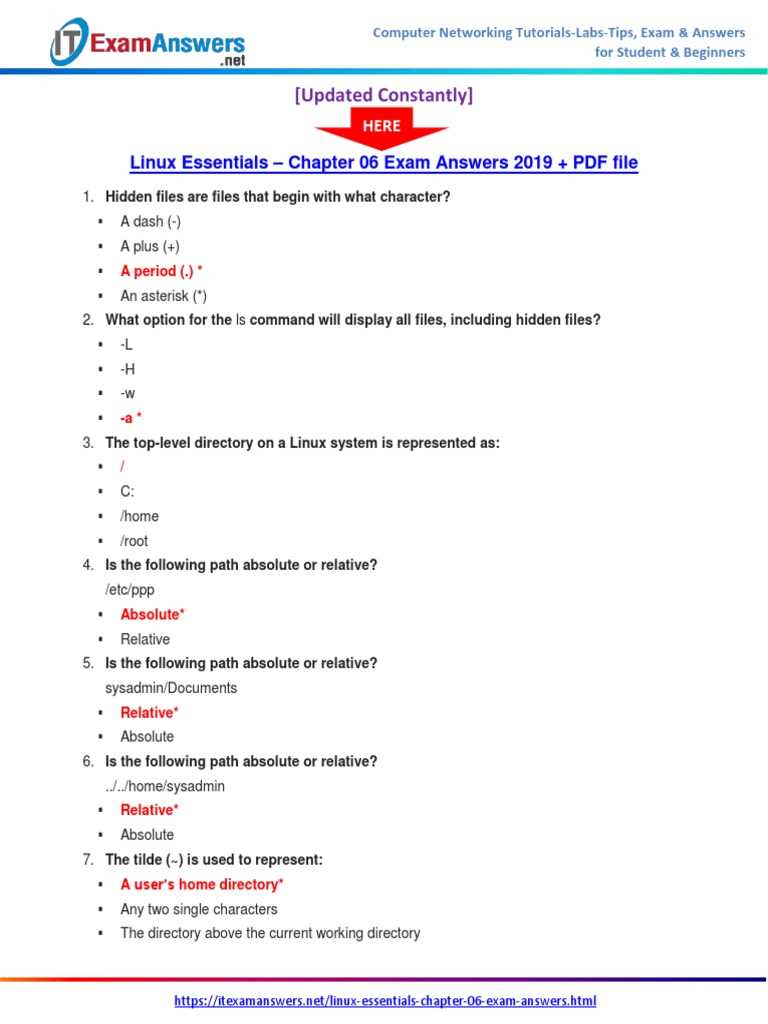
Below are some fundamental commands for managing and troubleshooting network connections:
- ifconfig – Displays information about all active network interfaces. It allows you to view IP addresses, network masks, and other interface details.
- ping – Used to test the reachability of a host on a network by sending ICMP echo requests and receiving replies.
- netstat – Shows network connections, routing tables, and interface statistics. Useful for monitoring active connections and troubleshooting network issues.
- ip – A modern command used for managing network interfaces, routes, and addresses. It replaces older tools like
ifconfigand provides more advanced functionality. - traceroute – Traces the route that packets take to reach a destination, helping to identify network delays and failures.
- nslookup – A command-line tool used for querying DNS servers to obtain information about domain names and IP addresses.
Configuring Network Interfaces
Configuring network interfaces is vital for setting up a network connection. Below are some key points to consider:
- Static IP Configuration: Assigning a fixed IP address to a device ensures it is always reachable at the same address, ideal for servers or services requiring constant access.
- DHCP: Dynamic Host Configuration Protocol allows devices to automatically receive IP addresses and other network configuration details from a server.
Understanding how to configure and troubleshoot network settings is an essential skill for managing network connectivity in any system environment.