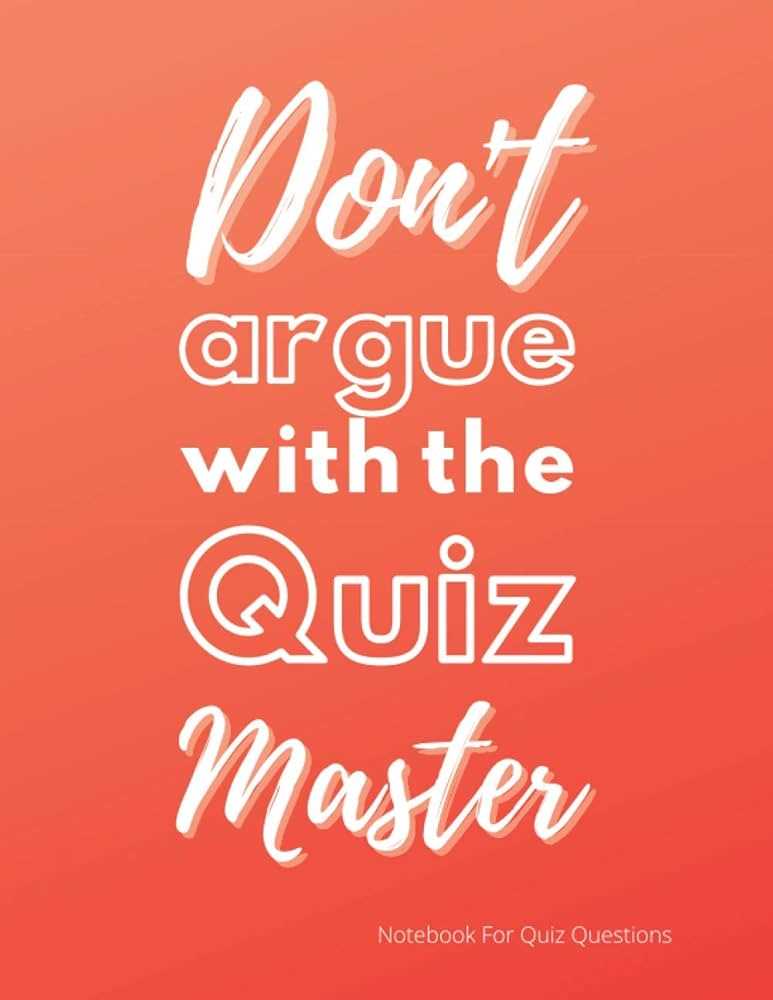
As technology continues to evolve, many face challenges when using portable computing devices. From choosing the right device to resolving common technical problems, it’s important to stay informed about essential aspects that enhance your experience. This section will guide you through some of the most relevant concerns and solutions, whether you’re a first-time buyer or an experienced user.
With a wide range of models, features, and specifications available today, it can be overwhelming to make the best choice or troubleshoot issues that arise. Understanding key components, maintenance strategies, and optimization tips will help you make the most out of your device. Here, you’ll find practical advice to help you navigate through everyday scenarios and extend the life of your technology.
The Notebook Questions and Answers
When using portable devices, it’s common to encounter various challenges that require troubleshooting or decision-making. Users often seek clarity on issues related to performance, hardware, software, or general maintenance. Addressing these concerns can help improve daily experiences, allowing for better utilization and longevity of the equipment.
From selecting the ideal model to resolving performance-related troubles, having clear insights can make a significant difference. This section explores some of the most frequent inquiries that users have, providing practical solutions and expert advice for smooth operation. Whether it’s improving speed, fixing minor malfunctions, or enhancing usability, knowing how to approach these issues is key to getting the best results.
Choosing the Right Notebook for You
Selecting a portable computing device involves more than just picking a model based on looks or price. Understanding your specific needs and preferences can make a significant difference in ensuring optimal performance. Whether you require a device for work, entertainment, or creative projects, knowing the right features to prioritize is essential for making an informed decision.
Identifying Your Primary Needs
Before making a purchase, it’s crucial to identify how the device will be used most frequently. For those focused on office tasks and web browsing, a basic laptop with a reliable processor and sufficient RAM may suffice. However, if graphic-intensive applications or gaming are part of your routine, a more powerful machine with dedicated graphics and high-resolution displays will be necessary.
Key Features to Consider
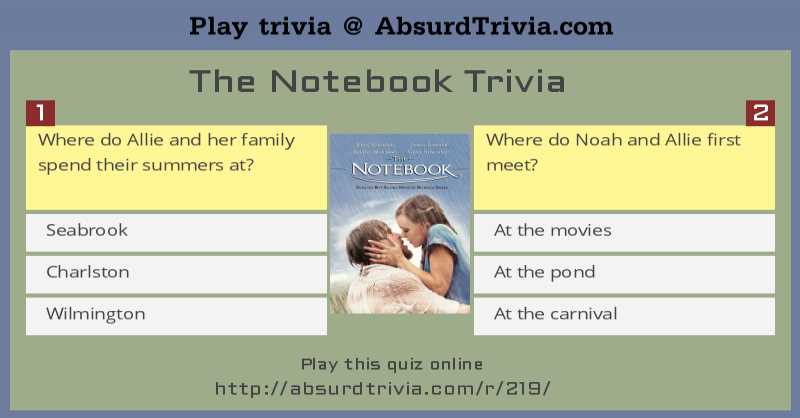
Several factors play a role in determining the best option. Screen size, battery life, storage capacity, and processing power are some of the most important attributes to consider. Portability also matters if you plan to carry the device frequently. Weighing these features against your budget ensures you get the most suitable model for your requirements without compromising on performance.
How to Improve Your Laptop Performance
If your device feels sluggish or unresponsive, there are several strategies you can employ to boost its speed and efficiency. Regular maintenance and optimization can significantly enhance performance without needing to replace components. By following a few simple steps, you can ensure smoother operation and extend the lifespan of your device.
Optimize System Settings
A few adjustments to system settings can have a noticeable impact on how your device runs. Here are some tips to get started:
- Disable unnecessary startup programs to free up resources.
- Adjust power settings for better performance or battery life.
- Update your operating system regularly to ensure optimal security and performance.
- Check for background applications that might be consuming too much memory.
Upgrade Hardware Components
If the software tweaks aren’t enough, it may be time to consider upgrading some hardware. Here are a few options to improve overall speed:
- Increase RAM capacity to handle more tasks simultaneously.
- Switch to a solid-state drive (SSD) for faster boot times and file access.
- Consider upgrading your processor if it’s outdated and limiting performance.
Common Issues with Laptop Displays
Displays are one of the most critical components of portable computing devices, yet they can be prone to various problems. Whether it’s a minor glitch or a significant malfunction, issues with screen quality can affect usability. Understanding the most frequent display-related problems can help you identify solutions quickly and efficiently.
Screen Flickering or Blurry Images
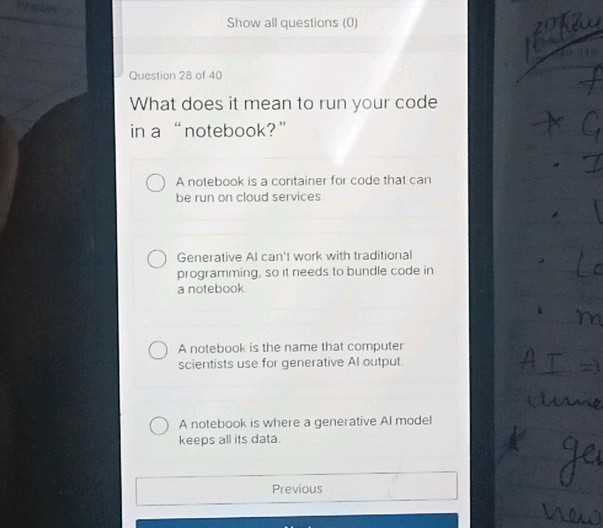
Screen flickering or blurry visuals are often caused by software or hardware issues. Here are some common causes:
- Outdated display drivers can result in inconsistent image rendering.
- Incorrect display settings, such as resolution or refresh rate, may cause distortion.
- Hardware failure, including a malfunctioning graphics card or a damaged screen, can lead to poor display quality.
Dead Pixels or Color Distortion
Dead pixels, or areas on the screen that fail to display colors properly, are a frustrating issue. Here are potential reasons for color distortion or dead pixels:
- Manufacturing defects can result in a few non-functioning pixels.
- Physical damage, such as pressure on the screen, may cause color issues.
- Incompatible graphics drivers may lead to incorrect color calibration.
Battery Life Tips for Your Notebook
Maximizing battery longevity is essential for users who rely on portable devices for daily tasks. Proper care and smart usage habits can extend the time between charges and help maintain the health of your power source. By understanding key factors that impact energy consumption, you can optimize your device’s battery performance.
Adjust Power Settings
One of the simplest ways to conserve energy is by fine-tuning your power settings. Consider the following adjustments:
- Enable power-saving mode to limit unnecessary background processes.
- Lower screen brightness as this is one of the most energy-consuming components.
- Turn off unused features such as Bluetooth or Wi-Fi when not in use.
Manage Running Applications
Running multiple applications simultaneously can drain your power quickly. To optimize battery life:
- Close unneeded programs and background apps to reduce energy consumption.
- Use lightweight alternatives for tasks that don’t require resource-heavy software.
How to Troubleshoot Keyboard Problems
Keyboard malfunctions can greatly affect your productivity and overall user experience. From unresponsive keys to incorrect inputs, there are several potential issues that can arise. Identifying the root cause of these problems and knowing how to fix them is crucial for restoring smooth operation.
Check for Software Issues
In many cases, keyboard problems are related to software settings or drivers. To resolve these:
- Ensure that your keyboard drivers are up to date.
- Check if there are any system updates that may address input device issues.
- Restart your device to clear any temporary software glitches that might be affecting functionality.
Inspect for Physical Damage
Physical damage to the keyboard can lead to stuck or unresponsive keys. To troubleshoot hardware problems:
- Check if any keys are physically jammed or obstructed by debris.
- Ensure that the keyboard is securely connected if it’s an external device.
- Consider using an external keyboard to see if the issue is specific to the built-in one.
Understanding Storage Options in Laptops
Choosing the right storage type is a crucial factor in determining how well your device performs and how much data it can hold. Different storage solutions offer various speeds, capacities, and cost points, which can greatly influence overall efficiency. Understanding the pros and cons of each option will help you make an informed decision based on your needs.
| Storage Type | Capacity | Speed | Cost |
|---|---|---|---|
| Solid State Drive (SSD) | 128GB to 2TB | Fast read/write speeds | Higher cost per GB |
| Hard Disk Drive (HDD) | 500GB to 4TB | Slower than SSD | Lower cost per GB |
| Hybrid Drive (SSHD) | 1TB to 2TB | Combination of SSD and HDD speeds | Moderate cost |
For those who require faster load times and improved system performance, an SSD is often the best choice, while HDDs are a more budget-friendly option for storing large volumes of data. Hybrid drives offer a compromise, providing a balance of speed and capacity at a mid-range cost.
Is Upgrading Your RAM Worth It?
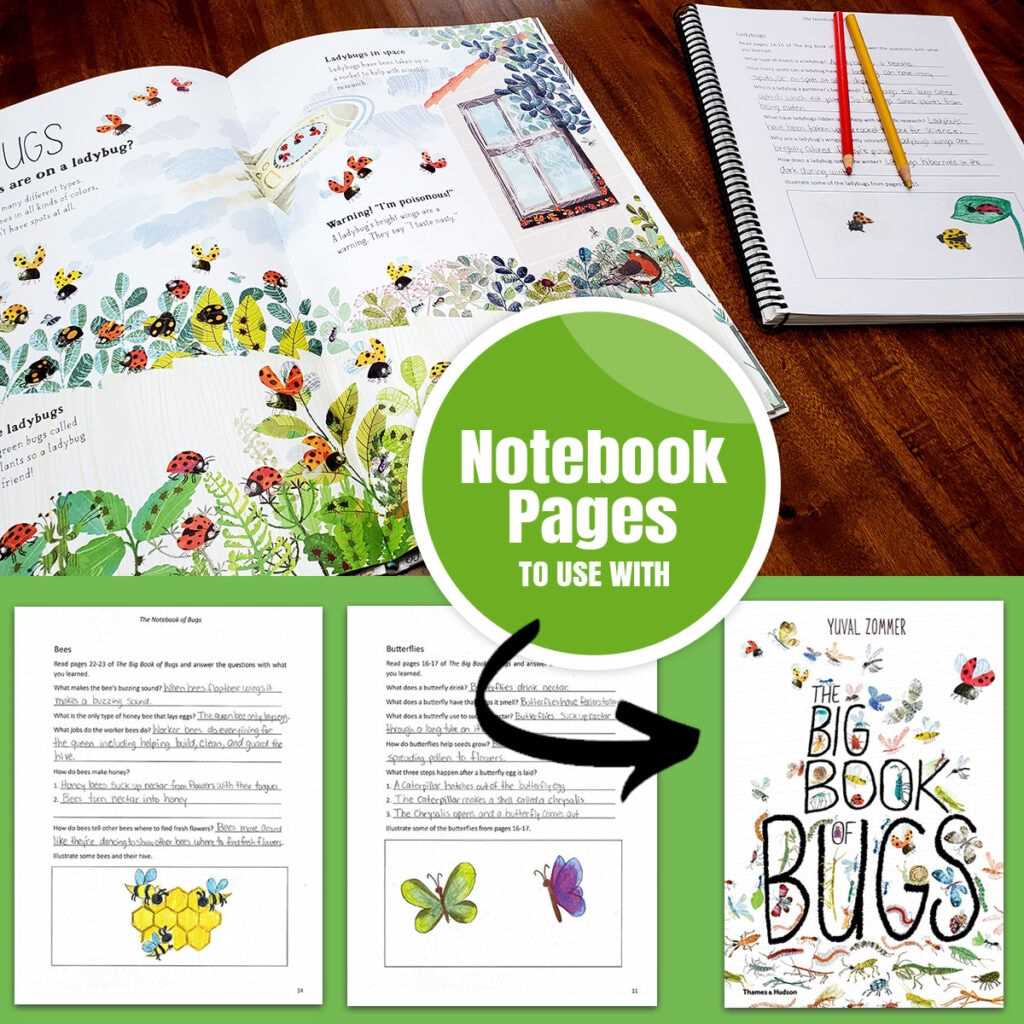
Upgrading memory is one of the most common hardware enhancements users consider when looking to improve system performance. While adding more RAM can lead to noticeable improvements, it’s important to assess whether it aligns with your specific needs. Understanding how memory impacts performance helps in deciding if the investment is truly worthwhile.
Benefits of More Memory
For tasks that demand high processing power, such as gaming, video editing, or running multiple applications at once, more RAM can make a significant difference. Here are some benefits:
- Increased speed: More memory enables faster access to data, improving system responsiveness.
- Better multitasking: With additional RAM, you can run more programs simultaneously without experiencing slowdowns.
- Improved performance in memory-intensive applications: Software like photo editors or 3D rendering programs work better with larger memory capacities.
When Upgrading May Not Be Necessary
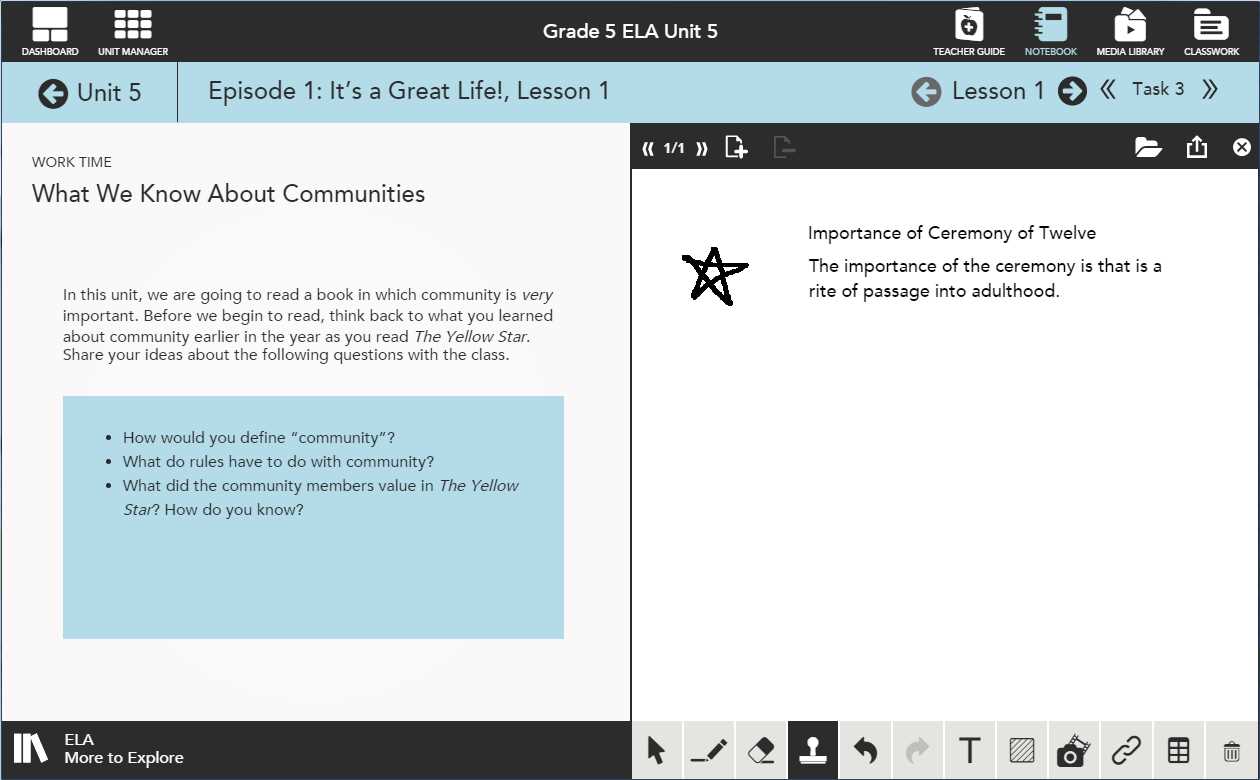
While extra memory can enhance performance, it may not always be the solution for everyone. Consider the following:
- If you mostly use light applications like word processing or web browsing, you may not see much improvement with more RAM.
- Some devices are limited by other factors like processor speed or storage type, making additional memory less effective.
How to Keep Your Laptop Cool
Excessive heat can severely affect performance, causing slowdowns, system crashes, and potentially shortening the lifespan of your device. Proper cooling is essential to maintain smooth operation and avoid overheating. By following a few simple practices, you can ensure your device remains at an optimal temperature for peak performance.
Improve Airflow and Ventilation
Proper ventilation is key to preventing overheating. To enhance airflow:
- Use your device on hard, flat surfaces to allow air to circulate beneath.
- Keep vents clear from dust and obstructions that can block airflow.
- Consider using a cooling pad to provide additional airflow if you’re using your device for extended periods.
Manage System Usage
Limiting resource-heavy tasks and optimizing settings can help reduce heat production:
- Close unnecessary applications to reduce the load on the processor.
- Adjust power settings to a more energy-efficient mode when not performing intensive tasks.
- Regularly clean the fan to ensure it operates efficiently and reduces internal heat.
Fixing Wi-Fi Connectivity Issues
Wi-Fi connection problems are common and can be caused by various factors such as interference, configuration errors, or hardware issues. Troubleshooting these problems involves a systematic approach to identify the cause and implement a solution. By following a few steps, you can restore stable connectivity and improve your overall network experience.
Common Causes of Wi-Fi Connectivity Issues
To understand the underlying problem, it’s essential to examine the potential causes. Here are some common factors:
| Cause | Solution |
|---|---|
| Weak signal strength | Move closer to the router or use a Wi-Fi extender. |
| Interference from other devices | Change the Wi-Fi channel on the router to reduce interference. |
| Incorrect router settings | Restart the router or reset it to factory settings if necessary. |
| Outdated network drivers | Update your network drivers to ensure compatibility with the router. |
Step-by-Step Troubleshooting
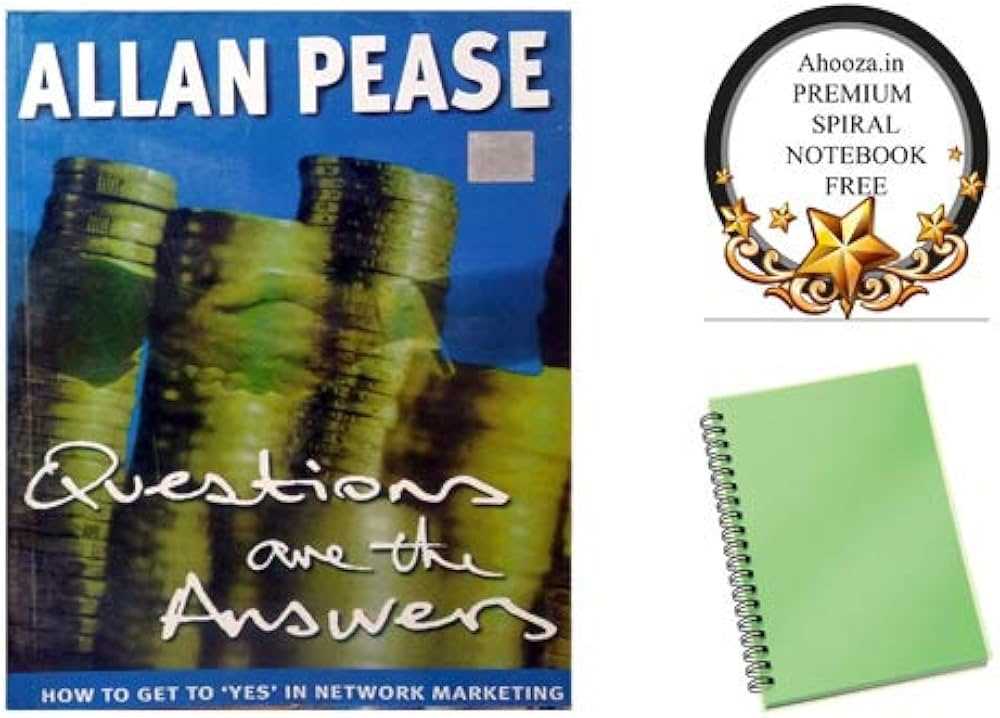
To resolve connectivity issues effectively, follow these troubleshooting steps:
- Restart the router: This can resolve temporary glitches that may be affecting the connection.
- Forget and reconnect to the network: On your device, forget the network and reconnect to refresh settings.
- Update device software: Ensure your device’s operating system and network drivers are up-to-date for optimal performance.
What to Do When Laptop Won’t Turn On
Facing a device that won’t power up can be frustrating, but it’s often a fixable issue. Several factors could be preventing your device from starting, such as power supply problems, software crashes, or hardware malfunctions. By following a structured approach, you can troubleshoot and identify the root cause, often solving the problem without the need for professional repairs.
Basic Troubleshooting Steps
Before diving into complex fixes, it’s important to try some simple checks first:
- Check the power source: Ensure the charging cable is properly plugged in and the power outlet is functional. Try a different socket or charger if needed.
- Perform a hard reset: Unplug the charger, remove the battery (if possible), then press and hold the power button for 30 seconds to reset the device.
- Inspect for visible damage: Check for any physical damage to the power button, screen, or other components that may be preventing startup.
Advanced Solutions
If the basic steps don’t resolve the issue, consider these more in-depth solutions:
- Test with external peripherals: Disconnect all external devices (USB drives, printers, etc.) and attempt to power up. Sometimes peripherals can cause conflicts during boot.
- Check for hardware failure: If you hear beeping sounds or see flashing indicator lights, refer to the device manual for specific error codes, which can indicate faulty hardware.
How to Clean Your Laptop Safely
Keeping your device clean is essential for maintaining its performance and appearance. Dust, dirt, and fingerprints can accumulate quickly, affecting both the aesthetics and functionality. Cleaning it regularly ensures that components like the screen, keyboard, and vents stay in top condition. However, it’s important to follow safe practices to avoid damaging sensitive parts or voiding warranties.
When cleaning, always start by turning off the device and disconnecting it from any power sources. Use appropriate tools and materials, such as microfiber cloths and non-abrasive wipes, to gently remove dirt without causing scratches. For deeper cleaning, focus on specific areas like the keyboard, screen, and vents while being cautious around delicate internal components.
Understanding Operating System Choices
Choosing the right software platform is crucial for optimizing your device’s performance and ensuring compatibility with the applications you use. Different systems offer distinct features, user experiences, and support for various types of software. Deciding between options can depend on factors like personal preference, functionality needs, security requirements, and hardware compatibility.
Common choices include systems designed for simplicity and user-friendliness, those optimized for professional and creative tasks, as well as open-source alternatives offering greater customization. Understanding each system’s strengths and limitations helps make an informed decision based on your specific requirements.
How to Extend Your Laptop’s Lifespan
Maximizing the lifespan of your device requires more than just regular use–it involves taking proactive steps to maintain its internal components, prevent overheating, and keep it clean. By adopting best practices, you can ensure the longevity of critical parts like the battery, screen, and hard drive, allowing you to get the most out of your investment.
Regular Maintenance and Care
Performing routine maintenance is key to preventing issues that could shorten your device’s life. These practices help reduce wear and tear:
- Keep software updated: Ensure your operating system and drivers are always up to date to avoid bugs and security vulnerabilities.
- Clean regularly: Dust accumulation can hinder performance and cause overheating. Clean the vents, keyboard, and screen with appropriate materials.
- Use a cooling pad: If your device runs hot, a cooling pad can help regulate temperature, reducing the strain on components.
Protecting Internal Components
Proper care of internal components can greatly affect performance and durability. Focus on these areas:
| Component | Protection Tip |
|---|---|
| Battery | Avoid excessive charging cycles and unplug when fully charged to preserve battery health. |
| Hard Drive | Run regular disk checks and back up important data to prevent data loss. |
| Screen | Use a screen protector to prevent scratches and clean gently to avoid damage. |
What to Do About Overheating Problems
Excessive heat can lead to performance issues and even hardware damage, so it is crucial to identify the source of overheating and take the necessary steps to address it. High temperatures can result from inadequate ventilation, high processor usage, or failing internal components. By understanding the causes and applying preventive measures, you can reduce the risks and ensure smooth operation.
Common Causes of Overheating
Overheating can occur due to various factors. Identifying the root cause is the first step in addressing the issue:
- Blocked vents: Dust and debris can block airflow, trapping heat inside.
- High system load: Running too many applications at once can push the processor beyond its limits.
- Old or failing thermal paste: The thermal paste between the CPU and heatsink can degrade over time, affecting heat transfer.
- Faulty cooling fan: If the fan is malfunctioning, it may not effectively dissipate heat from the internal components.
Effective Solutions to Prevent Overheating
To manage overheating, try these practical solutions to improve airflow, reduce internal temperatures, and protect vital components:
- Clean ventilation ports: Use compressed air to clear dust from vents and fans regularly.
- Use a cooling pad: An external cooling pad can provide additional airflow to keep your system cooler.
- Close unnecessary applications: Reduce the strain on your processor by closing unused programs and background tasks.
- Repasting the CPU: If the thermal paste is old, reapplying a fresh layer can improve heat dissipation.
- Check fan performance: Make sure the internal fan is functioning properly, and replace it if necessary.
Laptop Security Tips and Precautions
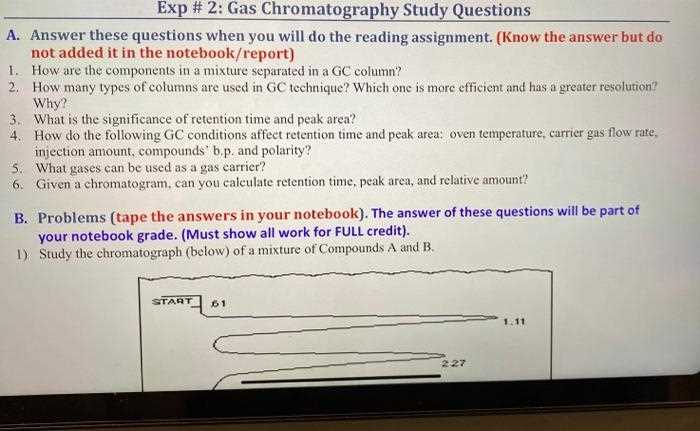
In today’s digital age, ensuring the safety of personal data and devices is more important than ever. A laptop can be a target for cyber threats, theft, and physical damage. By implementing a few simple precautions, you can safeguard sensitive information, prevent unauthorized access, and protect the device itself from harm. Taking proactive measures reduces risks and enhances overall security.
Important Measures to Enhance Security
Here are several key actions you can take to keep your system secure:
- Use strong passwords: Set complex passwords with a mix of letters, numbers, and symbols. Avoid using easily guessed words.
- Enable two-factor authentication: Whenever possible, activate 2FA for accounts that store sensitive information or require login credentials.
- Install antivirus software: Protect your device from malware, viruses, and other cyber threats by installing reputable security software.
- Update software regularly: Keep your operating system, apps, and security programs up to date to fix vulnerabilities.
- Backup important files: Ensure you back up critical documents to cloud storage or an external drive in case of data loss.
Physical Security Precautions
Securing your device physically is just as important. Here are a few practical steps to reduce the risk of theft or damage:
- Use a laptop lock: Secure your device with a cable lock when working in public spaces to prevent theft.
- Keep the laptop out of sight: Never leave it unattended in public areas, especially in high-risk environments like cafes or airports.
- Be cautious with public Wi-Fi: Avoid accessing sensitive accounts or conducting financial transactions on unsecured networks.
- Turn off your laptop when not in use: Powering down ensures no one can access your device in case it’s left unattended.
How to Upgrade Your Notebook’s Hardware
Upgrading hardware can breathe new life into an aging device, enhancing performance, speed, and overall functionality. Whether you’re looking to boost memory, increase storage, or improve processing power, there are several key upgrades you can consider. Knowing which components are compatible with your device is essential to making the right choices for an efficient improvement.
Before you start, it’s important to identify which upgrades will have the most significant impact based on your needs. For instance, adding more RAM can help with multitasking, while upgrading the storage to a faster SSD can reduce boot times and increase file transfer speeds. Understanding the process and preparation will ensure a smooth upgrade experience.
Here are some common hardware upgrades:
- Increasing RAM: Adding extra memory can improve multitasking capabilities, making your device faster when running multiple programs.
- Upgrading Storage: Replacing a traditional hard drive with a solid-state drive (SSD) can dramatically speed up boot times and program loading.
- Replacing the Battery: If your device’s battery life is short, replacing an old battery with a new one can extend the amount of time you can use your laptop without charging.
- Upgrading Graphics: Some devices allow for external graphics card installation, providing better visual performance for gaming or graphic-intensive tasks.
- Replacing the Cooling Fan: If the device is overheating, upgrading or cleaning the cooling system can reduce temperatures and improve overall performance.
Before making any upgrades, ensure that the parts you plan to install are compatible with your device. It’s advisable to consult the manufacturer’s documentation or seek professional assistance to avoid damaging your system. With the right components, you can significantly enhance your device’s performance and extend its lifespan without needing to replace it entirely.
Choosing the Best Laptop for Gaming
When selecting a device for gaming, performance, speed, and visual quality are key factors to consider. A high-quality system should be able to handle resource-intensive games without lag, while offering immersive graphics and smooth gameplay. Choosing the right model requires understanding the specifications and features that best match your gaming needs.
To make an informed decision, consider the following aspects:
Performance Power
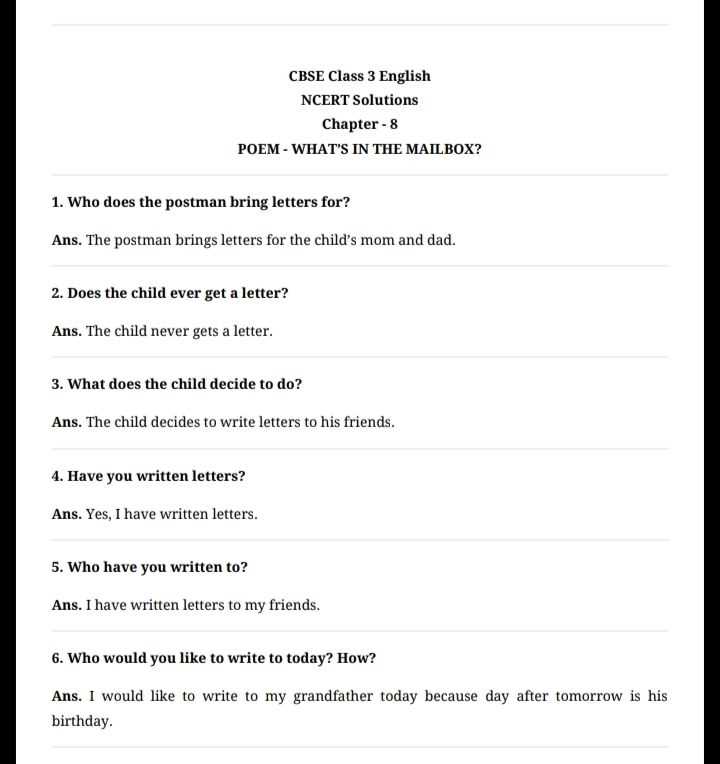
A powerful processor (CPU) and a dedicated graphics card (GPU) are crucial for seamless gaming. Look for systems with multi-core processors and high-end GPUs to handle modern games at higher resolutions and frame rates. Popular options include Intel Core i7 or i9 processors and NVIDIA GeForce RTX series graphics cards.
Display Quality
The visual experience is another critical factor. Choose a screen with a high refresh rate (at least 120Hz) and a resolution of 1080p or higher for smooth visuals. IPS panels offer better color accuracy and wider viewing angles, which are important for an immersive gaming experience.
Additionally, consider the system’s cooling capacity, as extended gaming sessions can cause overheating. Many high-performance gaming systems come equipped with enhanced cooling mechanisms, ensuring stability during intensive use.
Lastly, battery life may not be as important for gamers who typically play while plugged in, but it’s still worth considering if you plan to take your device on the go.
With these factors in mind, you’ll be well on your way to selecting a gaming system that meets both your technical requirements and budget.