
Modern wireless headphones have become indispensable tools for seamless communication while on the move. The ability to manage phone interactions hands-free offers convenience and efficiency, especially when your hands are occupied or you’re on the go. These devices allow you to engage in conversations without reaching for your phone, making multitasking simpler and more effective.
Through a combination of intuitive controls and voice assistant integration, these gadgets provide a hassle-free experience. Whether you need to start or decline an interaction, the process is designed to be swift, eliminating the need for manual intervention. Understanding the setup and usage of these features ensures a smooth experience every time you receive an incoming message.
How to Connect AirPods to Your Phone
Establishing a connection between your wireless headphones and smartphone is a straightforward process. This wireless pairing allows you to enjoy hands-free functionality and improved communication during daily tasks. By following a few simple steps, you can ensure that your device is ready for use without complications.
Step-by-Step Guide to Pairing
To start using your wireless headphones, follow these easy steps:
- Ensure that your headphones are fully charged before beginning the connection process.
- Open the case to put the headphones into pairing mode. The light indicator should flash to signal readiness.
- On your smartphone, go to the Bluetooth settings and make sure Bluetooth is enabled.
- Look for the device name in the list of available options, and select it to establish the connection.
- Once connected, you will hear a confirmation tone or see a notification on your phone screen.
Troubleshooting Common Issues

If you experience problems during the pairing process, consider the following tips:
- Check if Bluetooth is enabled on both the phone and headphones.
- Ensure that the headphones are in pairing mode and the case is open.
- Restart your phone and try reconnecting.
- Clear the Bluetooth cache or unpair previous devices to avoid interference.
By following these guidelines, you’ll be ready to enjoy seamless communication and enhanced audio experiences anytime you need them.
Using AirPods for Hands-Free Calls
Wireless earbuds offer a convenient way to stay connected while keeping your hands free. With built-in sensors and voice command features, these devices allow you to manage interactions without touching your phone. Whether you’re driving, exercising, or busy with other tasks, this hands-free functionality provides freedom and comfort during communication.
Activating the Hands-Free Feature
To begin using your earbuds for hands-free communication, make sure the following steps are in place:
- Ensure your earbuds are properly connected to your phone via Bluetooth.
- Activate the voice assistant by double-tapping or pressing the designated button on your earbud.
- Once activated, the assistant will allow you to accept or decline interactions using only voice commands.
Tips for Effective Use
To maximize the efficiency of your wireless earbuds during interactions, follow these recommendations:
- Keep your voice clear and speak directly into the earbuds for better recognition.
- Make sure the microphone is not obstructed to avoid poor sound quality.
- Customize the settings to match your preferences for ease of use, such as adjusting the double-tap function.
- If the connection drops, quickly reconnect through your phone’s Bluetooth settings.
With these steps, you can easily stay connected and manage your conversations hands-free, ensuring convenience and productivity throughout your day.
Setting Up AirPods for Call Answering
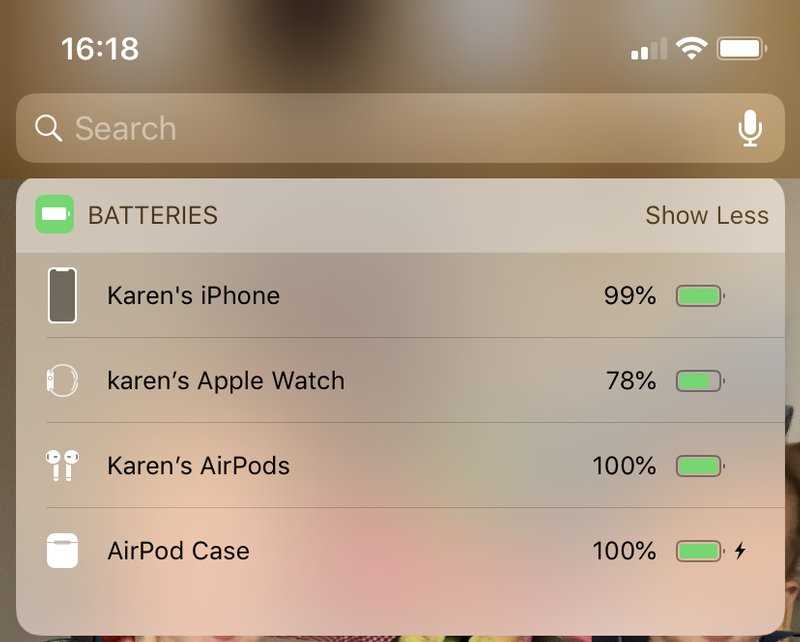
To ensure smooth interaction during incoming interactions, proper configuration of your wireless earbuds is essential. This setup involves adjusting the device’s settings to ensure it responds to your preferences when managing phone interactions. Once properly configured, your earbuds will automatically detect and react to incoming messages, allowing you to focus on other tasks while staying connected.
Initial Setup for Automatic Connection
Before using your earbuds for managing interactions, follow these steps to ensure seamless connectivity:
- Ensure Bluetooth is enabled on your phone and the earbuds are in pairing mode.
- Connect the earbuds through the Bluetooth settings on your phone, selecting the correct device from the list.
- Once paired, check the settings for automatic connection to ensure that the earbuds connect every time they are within range.
Customizing Earbud Controls
To further enhance usability, you can modify the touch or tap controls on your earbuds to suit your needs:
- Configure the double-tap feature to initiate an interaction automatically when you touch one of the earbuds.
- Activate voice assistant functionality, which allows hands-free management of phone interactions.
- Adjust settings for sound quality and volume levels to ensure clear communication during interactions.
Once these steps are completed, your wireless earbuds will be ready to handle interactions efficiently, ensuring a smooth experience every time you need them.
Adjusting AirPods Settings for Incoming Calls
Customizing your wireless earbuds ensures they work seamlessly when managing phone interactions. Fine-tuning settings such as volume control, notifications, and automatic responses can make a significant difference in how you experience incoming messages. These adjustments allow for a more personalized and efficient way to engage with your device, keeping you connected without manual intervention.
Begin by accessing the device settings on your phone to adjust how the earbuds react when a new message arrives. You can control whether the earbuds automatically pause audio, adjust the volume level, or provide a notification when an incoming interaction is detected.
By optimizing these settings, you create an efficient and tailored experience for managing interactions without distraction.
Answer Calls with AirPods Pro Features
The advanced features of the latest wireless earbuds enhance the way you manage phone interactions. With built-in sensors and intuitive controls, these earbuds offer hands-free functionality, allowing you to stay connected while keeping your hands free for other tasks. The AirPods Pro, in particular, come with unique features that provide even more convenience when managing incoming messages, ensuring smooth and effortless communication.
One key feature is the ability to switch between different modes for better sound management, such as active noise cancellation and transparency mode. These options ensure that you can hear the environment around you or block out distractions, depending on your needs. Here is a breakdown of the features:
| Feature | Description |
|---|---|
| Active Noise Cancellation | Blocks out external sounds to focus entirely on the interaction, ideal for noisy environments. |
| Transparency Mode | Lets in external sounds, allowing you to hear what’s happening around you while still staying engaged. |
| Automatic Device Switching | Seamlessly switches between connected devices, making it easier to stay connected across multiple devices. |
| Touch Controls | Use taps to easily manage incoming interactions, allowing you to start or stop messages without using your phone. |
By utilizing these features, you can ensure a more efficient and customized communication experience. Whether you’re in a quiet room or a busy environment, the AirPods Pro adapt to your needs, making it easier to manage interactions without distraction.
How to Reject Calls with AirPods
Managing incoming phone interactions also involves knowing how to decline them when necessary. Wireless earbuds make it simple to reject an incoming message, allowing you to maintain control without reaching for your phone. By utilizing built-in controls, you can effortlessly prevent distractions and continue with your tasks without interruption.
The process of declining an interaction is quick and straightforward. The earbuds are designed to recognize specific gestures, allowing you to use a simple tap or press to reject an incoming request. Below is a guide to the steps:
| Action | Method |
|---|---|
| Declining an Interaction | Press and hold the earbud’s stem for a few seconds until you hear a tone or the interaction ends. |
| Rejecting During an Active Interaction | Double-tap or press the earbud to reject a new interaction while another one is ongoing. |
| Using Voice Commands | Activate your voice assistant and ask it to reject the incoming interaction hands-free. |
By using these simple techniques, you can easily reject unwanted interactions without needing to manually touch your device. This feature ensures you can stay focused and manage your time effectively.
Troubleshooting AirPods Call Answering Issues
Occasionally, issues may arise when using wireless earbuds to manage incoming interactions. Whether the device isn’t responding to your gestures or you’re experiencing poor sound quality, there are several solutions to address common problems. Understanding how to troubleshoot these issues can ensure smooth functionality and a better experience when interacting with your device.
Common Problems and Solutions
Below are some of the most frequent issues users face and how to resolve them:
| Issue | Solution |
|---|---|
| Earbuds not detecting incoming interactions | Ensure Bluetooth is enabled on your phone, and the earbuds are correctly paired. Try unpairing and re-pairing the device. |
| Unclear audio during interaction | Check if the earbuds are clean and free from debris. Clean the microphones and speaker mesh, and ensure that the device is properly charged. |
| Gestures not responding | Verify that the gesture settings are correctly configured in the phone’s settings. Reset the controls if needed and test again. |
| Connection drops frequently | Move closer to the phone to reduce interference, or turn off other nearby Bluetooth devices that may cause signal disruptions. |
Advanced Troubleshooting
If the basic solutions do not resolve the issue, consider the following advanced troubleshooting steps:
- Restart your phone to reset network and Bluetooth connections.
- Update the firmware of your earbuds via the device’s settings to ensure you have the latest software.
- Reset the earbuds to factory settings by holding the setup button on the case until the indicator flashes amber, then reconnect them.
By following these troubleshooting steps, you can quickly resolve most issues and restore smooth functionality to your wireless earbuds, ensuring an efficient and hands-free experience.
AirPods Voice Assistant and Call Management
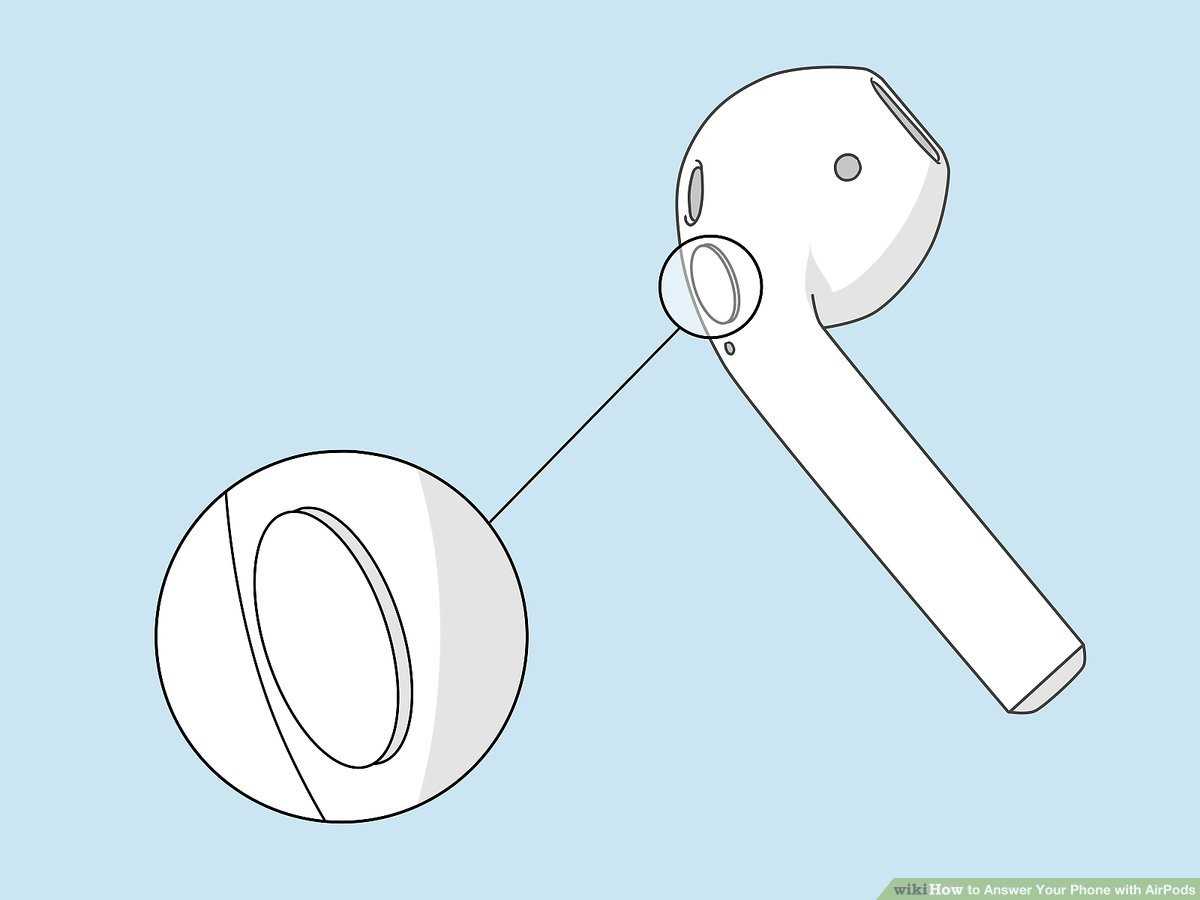
Utilizing a voice assistant through your wireless earbuds can greatly enhance how you manage incoming messages and interactions. By using voice commands, you can handle tasks such as accepting, declining, or even muting a conversation, all without touching your phone. This hands-free approach provides convenience and keeps you focused on other activities while staying connected.
The voice assistant is activated by a simple gesture, like tapping or holding the earbuds, allowing you to issue commands without looking at your device. This feature is especially useful when you’re busy with tasks like driving, cooking, or exercising, where using your hands is not ideal.
By leveraging the voice assistant, you can manage all aspects of your device efficiently, making your experience with wireless earbuds even more convenient and streamlined.
Using AirPods for Conference Calls
Wireless earbuds offer a convenient solution for participating in group discussions or virtual meetings, providing clear audio and the freedom to move around while staying connected. Their compact design and high-quality sound make them ideal for multitasking during work-related interactions. These earbuds are designed to provide hands-free operation, allowing you to focus on the conversation without being tied to your device.
Setting Up for Group Meetings
To get the best experience during virtual meetings, it’s important to set up your earbuds properly:
- Ensure the earbuds are paired with your device before the meeting starts.
- Enable noise-canceling features to minimize background distractions.
- Position your device close by to maintain a strong Bluetooth connection throughout the session.
Managing Group Discussions
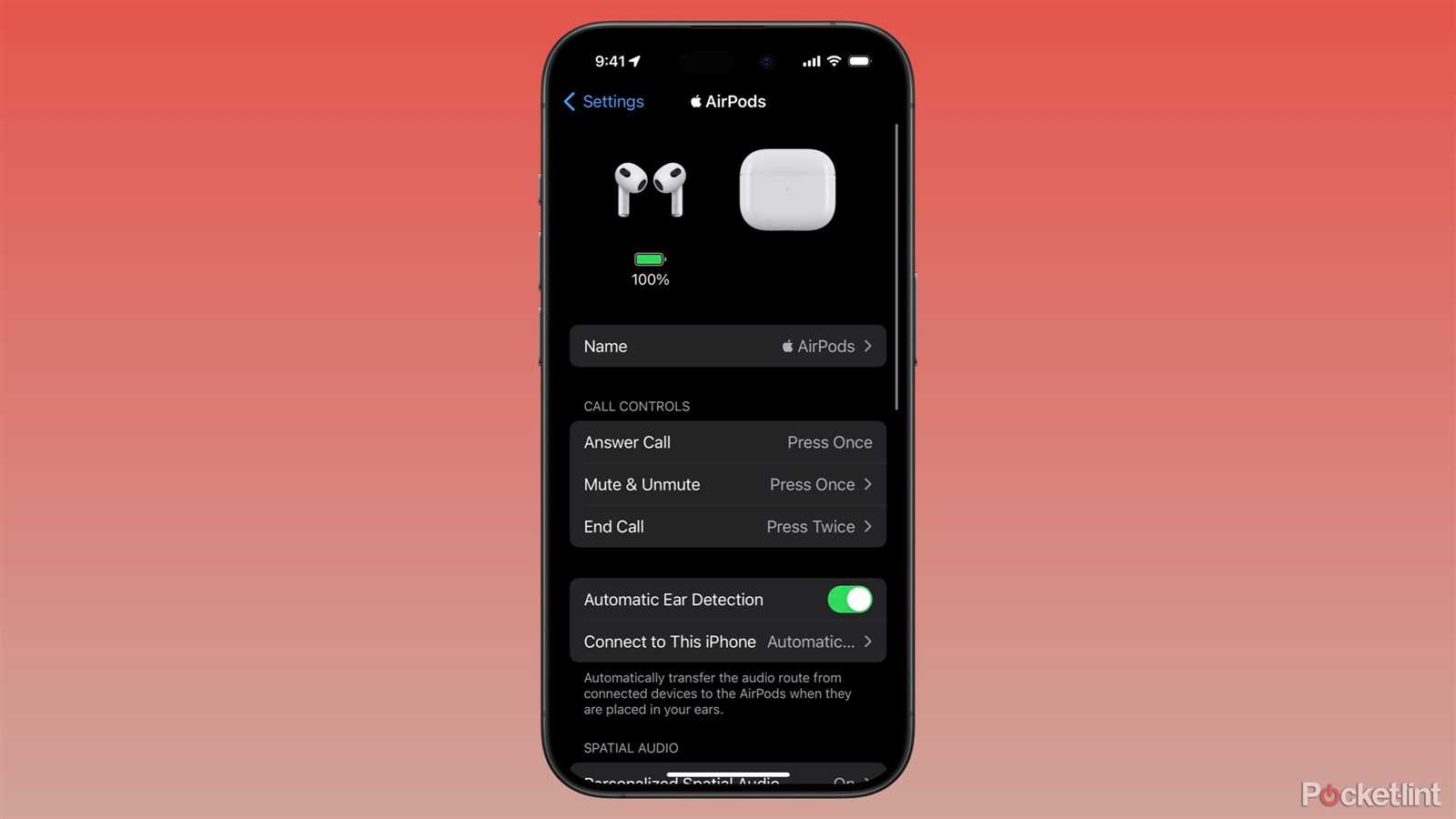
Once you’re connected, managing the meeting is simple:
- Use the touch controls to mute or unmute yourself without needing to access your device.
- Adjust the volume for optimal clarity and hearing, depending on the number of participants.
- Switch between speakers easily by tapping your earbuds to cycle through different audio channels, if available.
By using wireless earbuds for meetings, you ensure that your experience is both efficient and comfortable, enhancing the quality of communication and collaboration.
Switching Between Calls on AirPods
Managing multiple interactions at once is a common need in today’s fast-paced environment, and wireless earbuds make this process seamless. Whether you are juggling personal and work conversations or handling multiple contacts, these earbuds allow you to switch between ongoing discussions easily. This feature helps you stay organized and focused, without the need to touch your device or disrupt your workflow.
The ability to switch between interactions can be done effortlessly using simple gestures, making it a convenient option for users who need to remain productive while staying connected. Below is an overview of how you can switch between incoming and ongoing discussions:
How to Switch Between Interactions
- When receiving a new interaction while engaged in another, a prompt will appear on your device, allowing you to decide whether to end the current one or switch to the new one.
- To accept the incoming message, simply tap on the earbud once to pause the current interaction and switch to the new one.
- If you’d prefer to continue the ongoing discussion, just ignore the prompt and stay connected to the current message.
Managing Multiple Interactions
- Some wireless earbuds allow you to toggle between different conversations by tapping the earbuds multiple times, making it easier to manage interactions from different sources.
- Use the controls on the device to mute or adjust the volume as needed while switching between discussions.
By mastering the ability to switch between discussions, you can manage multiple interactions simultaneously and efficiently, without any interruption or confusion. The intuitive controls of wireless earbuds make it easy to maintain focus and manage your communication on the go.
AirPods Call Answering on Android Devices
Using wireless earbuds with Android smartphones offers an efficient way to handle interactions hands-free, providing a seamless and wireless experience. While these earbuds are designed primarily for Apple devices, they are also compatible with Android, offering a range of features such as managing interactions, adjusting volume, and activating voice assistants. Understanding how to make the most of these features on an Android device ensures you can stay connected without needing to touch your phone.
Setting Up Your Earbuds with Android
Before using the earbuds for communication tasks, it’s important to pair them properly with your Android device:
- Ensure Bluetooth is enabled on your Android device and that it’s in pairing mode.
- Open the earbuds case and hold the setup button until the LED flashes, signaling that the earbuds are ready to pair.
- Go to the Bluetooth settings on your Android device, find your earbuds, and select them to establish the connection.
Managing Interactions on Android Devices
Once the earbuds are connected, managing interactions is simple and intuitive:
- To initiate a conversation, tap once on the right or left earbud, depending on your preference and configuration settings.
- If you wish to reject an incoming interaction, double-tap on the earbud or press and hold for a few seconds, depending on the device settings.
- Adjust the volume directly from the earbuds using touch controls or through the Android device’s settings.
By following these steps, you can easily stay connected on your Android device, enjoying the benefits of hands-free management and high-quality audio, all while using your wireless earbuds.
Managing Notifications During Calls with AirPods
Staying focused during important conversations while managing incoming alerts is a common challenge. Using wireless earbuds allows you to handle notifications effectively, ensuring that you stay aware of any messages or alerts without interrupting your ongoing discussions. By configuring your device settings properly, you can control how notifications are delivered and whether they interrupt your interaction.
Modern earbuds offer the ability to filter or silence notifications during interactions, helping to maintain clarity and focus. Depending on your preferences, you can choose to hear certain alerts or mute all incoming notifications while speaking. This flexibility ensures that you can prioritize communication without distractions.
Configuring Notification Settings
To optimize your experience, follow these steps to manage notifications:
- Open your device’s settings and navigate to the notification preferences.
- Choose whether you want to receive sound or vibration alerts during an ongoing interaction.
- Enable “Do Not Disturb” mode for a completely uninterrupted experience, if necessary.
Handling Notifications During Interactions
Once configured, you can manage incoming alerts more easily:
- Some earbuds automatically lower the volume or pause media playback when a notification is received, allowing you to focus on the task at hand.
- To avoid distractions, swipe or tap to dismiss alerts without needing to interact directly with your device.
By customizing notification settings, you can achieve a balanced, uninterrupted experience while using wireless earbuds during conversations. This ensures that you stay connected and in control, even when handling multiple tasks at once.
AirPods and Call Quality Improvements
Wireless earbuds have evolved significantly over the years, enhancing not only sound experience but also the clarity of voice interactions. These advancements have made it easier to engage in conversations, whether for personal or professional use, without worrying about poor audio quality. Through cutting-edge technologies and design improvements, users can now enjoy clearer communication even in noisy environments.
The latest models of wireless earbuds are equipped with noise-canceling features, adaptive microphones, and optimized sound processing algorithms that ensure both the user and the person on the other end of the line hear each other clearly. These upgrades have made them reliable tools for everyday communication, providing an immersive experience with minimal interference.
Noise Cancellation and Acoustic Enhancements
One of the key features contributing to better audio quality is active noise cancellation (ANC). ANC helps reduce background sounds, allowing users to focus on their interaction. Here’s how it works:
- Microphones detect external noise and create an opposing sound wave to cancel it out.
- Adaptive algorithms adjust sound levels to ensure optimal hearing in different environments.
Improved Microphone Technology
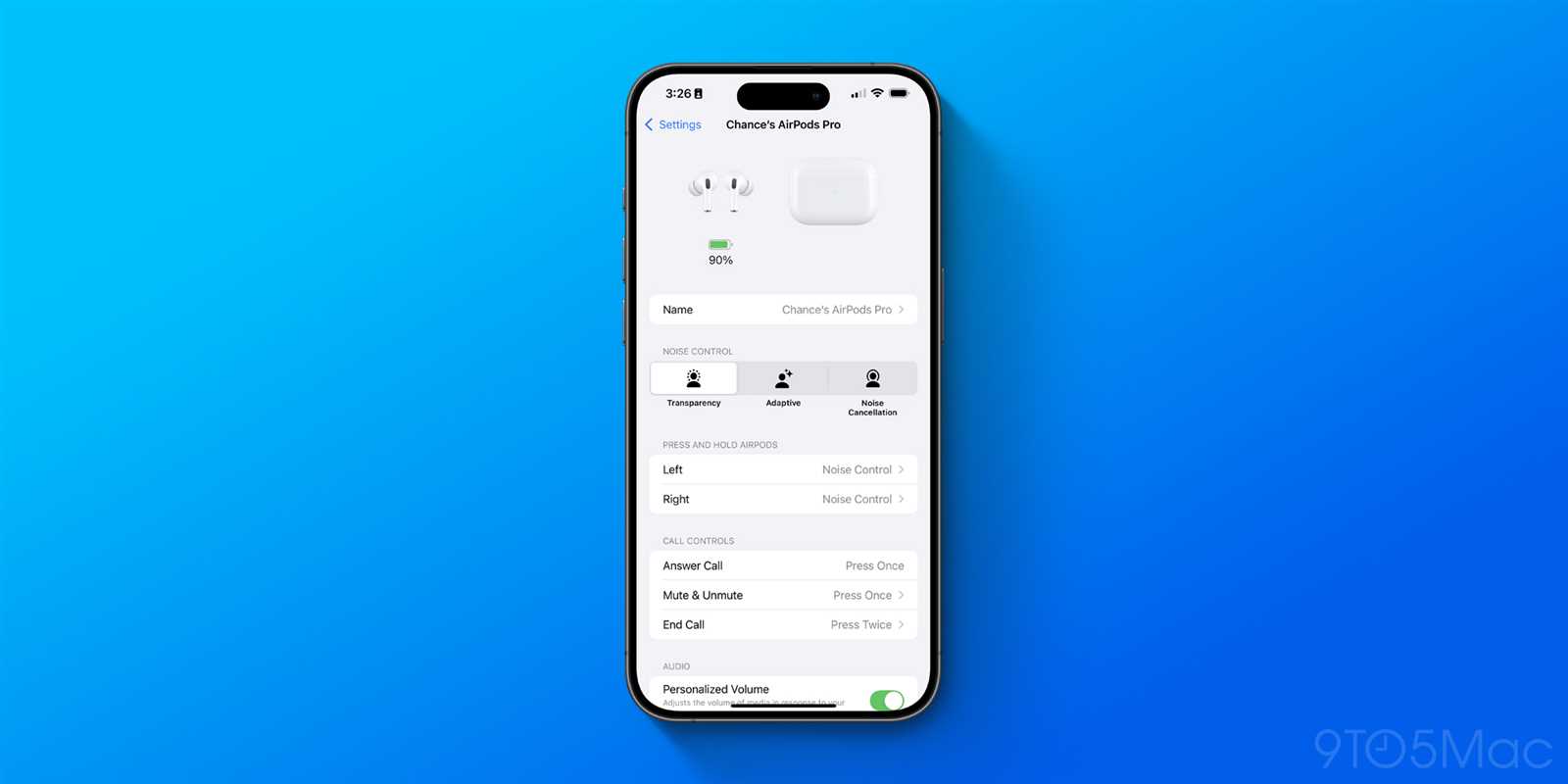
The latest models of wireless earbuds come with enhanced microphone technology, ensuring crystal-clear voice transmission:
- Multiple microphones are strategically placed to pick up your voice more accurately, reducing distortion.
- Wind and background noise reduction helps improve speech recognition, even in outdoor or noisy environments.
These technological advancements in wireless earbuds have revolutionized how users experience voice interactions. Whether for work or personal communication, you can enjoy high-quality, interruption-free conversations, making them a vital tool in modern communication.
Customizing Double-Tap for Call Answering
One of the most convenient features of wireless earbuds is the ability to interact with them using simple gestures. Customizing how these gestures function can significantly enhance the user experience, especially when managing incoming communications. The double-tap gesture, for example, can be configured to perform a variety of tasks, making it easier to control your device without needing to pull it out of your pocket or bag.
Through the settings, you can modify the action associated with the double-tap gesture, allowing for seamless interactions. This customization ensures that you can manage conversations or switch between tasks with ease, even while on the go.
Steps to Customize Double-Tap Gesture
To modify the double-tap function, follow these steps:
- Ensure your earbuds are connected to your device.
- Open the Bluetooth settings on your smartphone or tablet.
- Select your earbuds from the list of connected devices.
- Locate the “Double-Tap” customization option in the settings menu.
- Choose your desired action, such as accepting an incoming interaction, skipping tracks, or activating voice assistants.
Common Customizations for Double-Tap Gesture
Depending on the device and app capabilities, there are several actions you can assign to the double-tap gesture:
- Pick up an incoming interaction.
- Play or pause media content.
- Switch between active tasks.
- Trigger your device’s voice assistant for hands-free control.
By personalizing the double-tap gesture, you can streamline your device’s functionality, making it more intuitive and suited to your daily needs. Whether you prefer a quick response or enhanced task management, this feature ensures that you stay in control without disruption.
What to Do When AirPods Don’t Answer Calls
Sometimes, your wireless earbuds may fail to interact with incoming communications as expected. This can be frustrating, especially when you’re relying on them for hands-free operation. There are several potential causes for this issue, but fortunately, most can be resolved with a few simple troubleshooting steps. Understanding what might be wrong and how to fix it can save you time and get your device functioning properly again.
If you find that your earbuds aren’t responding to an incoming request, there are a few things you can try to restore normal functionality. Below are common solutions to help you address the problem effectively.
Step-by-Step Troubleshooting
Follow these steps to identify and resolve the issue:
- Check Battery Levels: Ensure your earbuds and the paired device are charged. Low battery levels can cause unexpected behavior.
- Reboot Your Device: Restart your smartphone or tablet to resolve potential software glitches affecting Bluetooth connectivity.
- Re-pair the Earbuds: Unpair the earbuds and reconnect them to your device. This can refresh the connection and fix any syncing issues.
- Inspect Bluetooth Settings: Make sure Bluetooth is enabled on your device and that the earbuds are selected as the active audio output source.
- Update Software: Check for updates to both your earbuds’ firmware and the device’s operating system to ensure compatibility and functionality.
Other Potential Solutions
If the above steps don’t resolve the issue, consider the following additional actions:
- Reset the Earbuds: Perform a factory reset on your earbuds by following the manufacturer’s instructions. This can clear any persistent settings causing problems.
- Check for Interference: Make sure there are no physical obstructions or interference from other wireless devices that could be disrupting the connection.
- Test with Another Device: Pair the earbuds with another smartphone or tablet to determine if the issue is device-specific.
By following these troubleshooting steps, you can typically resolve most issues related to unresponsive interactions. If the problem persists, it may be worth contacting customer support or visiting an authorized service center for further assistance.
Using AirPods for Video Calls
When it comes to virtual meetings or video chats, having a good audio setup is essential for clear communication. Wireless earbuds offer a convenient and effective solution to enhance sound quality while ensuring hands-free interaction. By using these devices, users can experience high-quality audio during video calls, making conversations smoother and more enjoyable.
Whether you’re attending a conference, catching up with family, or working remotely, wireless earbuds can provide a seamless experience. With their compact design and advanced features, they are the perfect companion for anyone looking to improve their video communication setup. Below are key aspects to consider when using these devices for virtual conversations.
Getting Started with Wireless Earbuds for Video Chats
Before using your earbuds for video communication, ensure they are properly connected and set up. Here are some essential steps:
- Ensure Bluetooth Connectivity: Make sure that your smartphone, tablet, or laptop has Bluetooth enabled and the earbuds are paired correctly.
- Adjust Volume and Microphone: Ensure the volume is set to a comfortable level and check that your device’s microphone is working. Some models allow you to control microphone settings for optimal sound.
- Test the Connection: Before starting an important call, do a quick test by joining a practice call to check the sound quality and stability of the connection.
Key Features for Better Video Call Experience
Many wireless earbuds come equipped with advanced features that can greatly improve the quality of virtual meetings. These include:
| Feature | Benefit |
|---|---|
| Noise Cancellation | Reduces background noise, ensuring clear audio for both you and the other participants. |
| Dual Microphones | Provides better voice clarity, even in noisy environments. |
| Long Battery Life | Allows for extended video chats without worrying about the battery running out. |
| Automatic Device Switching | Seamlessly switches between devices for uninterrupted communication. |
By utilizing these features, users can experience a professional-grade audio experience, ensuring smooth and effective communication during virtual meetings. Whether you’re participating in a business discussion or catching up with friends, wireless earbuds can enhance the overall quality of your interactions.