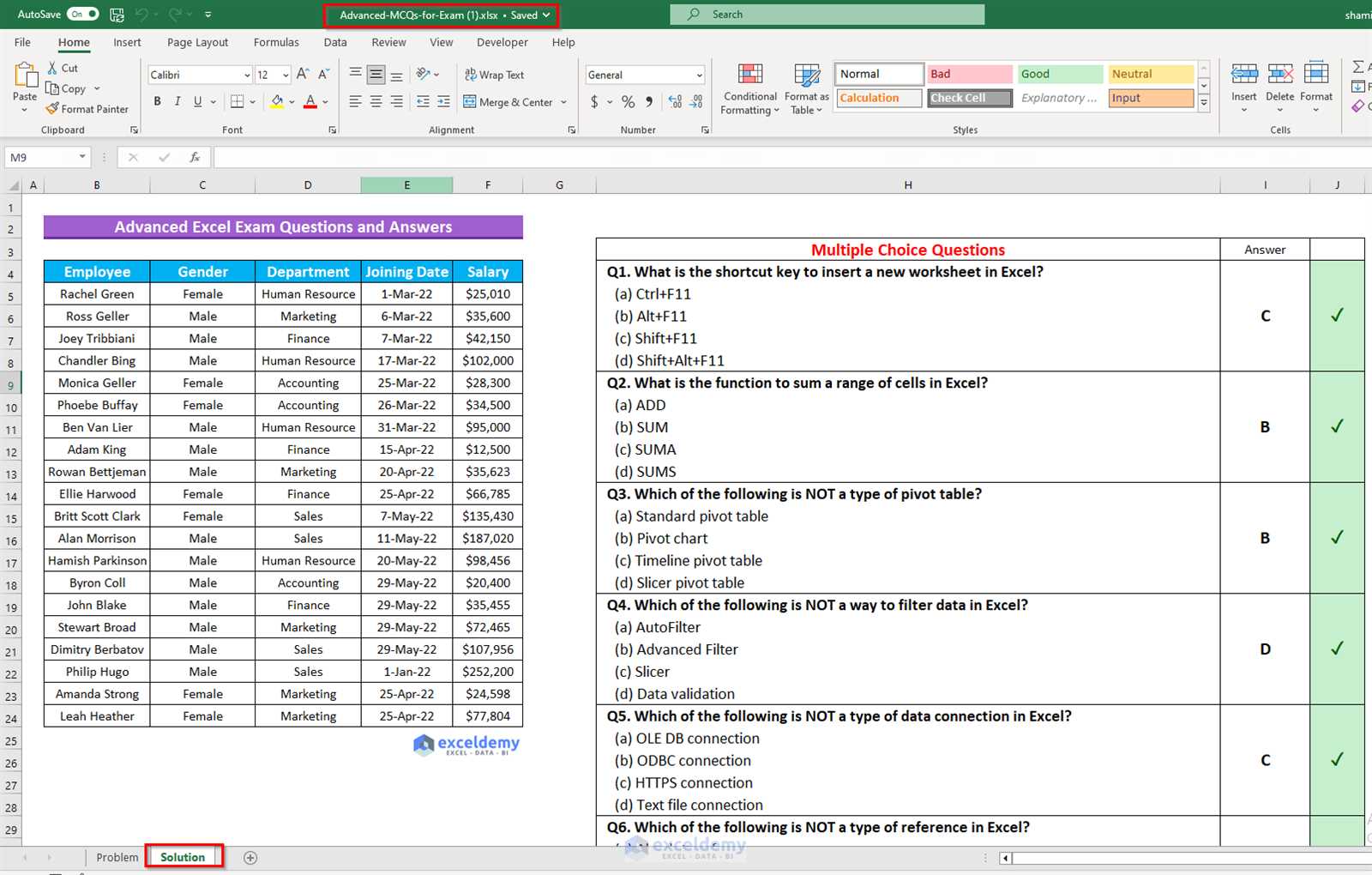
When preparing for certification in office productivity software, it’s essential to familiarize yourself with the core functionalities and tools that are tested. Whether you’re seeking to demonstrate your proficiency in data management, presentation creation, or complex analysis, having a clear understanding of key features is crucial for success.
In this guide, we’ll explore the critical areas you need to focus on to effectively navigate the various sections of the assessment. By reviewing typical tasks and common challenges, you’ll be better equipped to tackle the challenges you might face in the evaluation process. Focusing on hands-on practice will help you gain confidence and sharpen your skills for optimal performance.
With targeted preparation, you’ll be able to approach the test with ease, knowing which aspects of the software to prioritize. Success comes from mastering both basic and advanced functions, from simple formulas to more intricate data manipulation techniques.
Preparation Tips for Office Software Certification
To excel in any software certification, effective preparation is key. It’s not just about memorizing facts, but understanding the functions and tools that are frequently tested. Familiarizing yourself with common tasks, shortcuts, and formulas will enable you to tackle challenges confidently. The more hands-on experience you gain, the more intuitive the software will become during your evaluation.
Master Core Functions
Focus on mastering the essential features of the software, such as data manipulation, formatting, and the use of templates. A strong grasp of these core functions ensures you can handle a variety of tasks quickly and efficiently. Practice tasks like creating reports, managing multiple sheets, or designing simple yet effective charts to solidify your skills.
Practice with Sample Tasks
One of the most efficient ways to prepare is by practicing with sample tasks similar to those you may encounter. Many resources offer practice exercises or mock tests that simulate the real assessment. Working through these will help you understand the pace needed and highlight areas where you might need to improve. Don’t hesitate to repeat exercises until the process becomes second nature.
Another tip is to use available tools to track your progress. Many platforms provide tutorials or online forums where you can ask questions and learn from others. Make sure to pace yourself, review difficult areas, and stay consistent with your study schedule.
Key Topics for Office Software Certification
When preparing for a proficiency assessment, it’s important to focus on the core areas that are regularly tested. These essential topics cover everything from basic document creation to more advanced functions like data analysis and report formatting. A strong understanding of these areas will help you navigate the challenges with confidence and efficiency.
Data Management and Organization
Being able to manage large sets of information effectively is critical. You’ll need to be familiar with organizing data across multiple sheets, sorting and filtering, and applying conditional formatting. Knowledge of how to work with tables, ranges, and references is essential to ensuring that your data is well-structured and easy to manipulate.
Formulas and Functions
Mastering the use of formulas and built-in functions is a key aspect of any proficiency test. Focus on common calculations such as sum, average, count, and if-statements. In addition, learning how to use lookup functions, text manipulation tools, and date-related formulas will help you tackle a wide range of tasks efficiently.
Practice these areas regularly to improve your accuracy and speed when working with different tasks. Familiarity with these concepts will enable you to approach even complex scenarios with ease.
Essential Skills for Office Software Certification
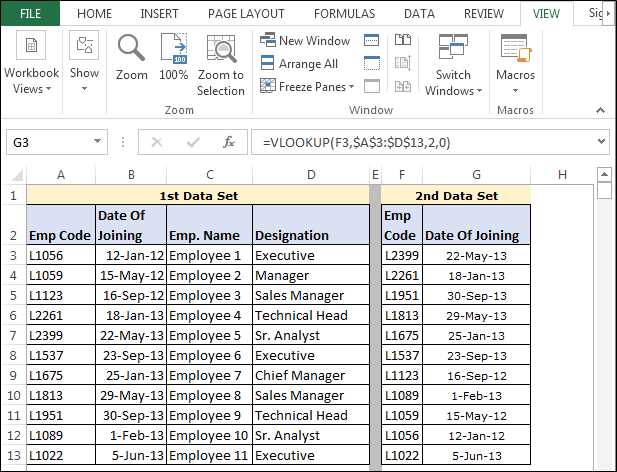
To succeed in a proficiency assessment, it’s important to develop a set of fundamental skills that will help you perform efficiently across various tasks. These core abilities range from data handling and analysis to presenting information clearly. Mastering these competencies not only prepares you for the evaluation but also enhances your ability to use the software in real-world scenarios.
Data Organization and Navigation
Being able to organize and navigate through multiple datasets quickly is a crucial skill. You should be comfortable working with various types of data, from simple lists to complex tables. Sorting, filtering, and utilizing different referencing methods are essential techniques for keeping information structured and easy to manage.
Formulas, Functions, and Calculations
Having a strong grasp of formulas and functions is indispensable for effective data manipulation. You should be able to apply mathematical, logical, and text-based functions with ease. Additionally, learning how to create custom formulas to solve specific problems will allow you to work more efficiently and accurately.
By honing these core skills, you’ll be prepared for any challenges you may encounter during the certification process and beyond. Regular practice and consistent use of these abilities will ensure that you’re well-prepared for the assessment and can handle tasks with confidence.
Commonly Asked Office Software Tasks
During proficiency assessments, there are several key tasks and scenarios that appear frequently. These often test your ability to apply fundamental concepts in practical situations, ensuring you can perform day-to-day tasks effectively. By focusing on the most common challenges, you can better prepare yourself for what to expect during the evaluation process.
Formatting and Organizing Data
A typical task involves organizing and formatting data to improve readability and usability. This may include adjusting cell sizes, applying styles, and using conditional formatting to highlight key values. You may also be asked to sort and filter data to display only relevant information. Mastering these skills is crucial for efficient data management.
Creating and Analyzing Charts
Another frequently tested area involves creating visual representations of data through charts. You should be comfortable selecting the right chart type for different datasets, customizing chart elements, and analyzing trends. Understanding how to present data clearly is essential for effective communication and decision-making.
Focusing on these common tasks will help you build the practical skills needed to perform well in the assessment and become more proficient with the software overall.
How to Pass Office Software Certification
Successfully completing a proficiency assessment requires focused preparation and practice. To increase your chances of passing, it’s essential to be well-versed in the key features and tasks that will be tested. By mastering the fundamental tools and functions, and knowing how to apply them effectively, you can confidently approach the evaluation.
Here are some tips to help you succeed:
- Understand the Core Functions: Focus on mastering basic features such as data entry, formatting, and manipulation. These are common tasks in most assessments.
- Practice with Sample Tasks: Use practice exercises to familiarize yourself with the typical scenarios that may arise. The more you practice, the more confident you’ll become.
- Learn Time Management: Many assessments are time-limited, so it’s important to work efficiently. Practice completing tasks within a set time frame to improve your speed.
- Master Shortcuts: Knowing keyboard shortcuts can save valuable time and increase your efficiency during the test. Learn the most useful shortcuts for navigation and formatting.
- Review Common Challenges: Spend time on areas that are often considered challenging, such as advanced functions, formulas, or data analysis tools.
By following these steps and remaining consistent in your preparation, you’ll be well-prepared to succeed in the certification. Keep practicing, stay focused, and approach the test with confidence.
Understanding Formulas and Functions
Mastering formulas and functions is essential for efficiently handling tasks that require calculations, data analysis, and automation. These tools allow you to perform complex operations quickly and accurately, making them fundamental for anyone working with large sets of data. Knowing when and how to use these features can greatly enhance your productivity and precision.
Basic Formulas
Formulas are the foundation of any calculation process, enabling you to add, subtract, multiply, or divide numbers. Understanding how to create and apply basic formulas will allow you to automate repetitive tasks, reducing the need for manual input. Here are some essential formulas to master:
- SUM: Adds a range of numbers.
- AVERAGE: Calculates the average of a set of numbers.
- COUNT: Counts the number of entries in a data range.
- IF: Performs conditional logic based on specific criteria.
Using Advanced Functions
Once you’ve mastered basic formulas, the next step is learning more advanced functions that help with specific tasks like data lookup, text manipulation, and financial calculations. These functions simplify complex operations and provide more flexibility in handling different types of data. Some commonly used functions include:
- VLOOKUP: Searches for a value in the first column of a table and returns a value in the same row from another column.
- CONCATENATE: Combines multiple text strings into one.
- INDEX/MATCH: A more advanced lookup function used together to find values based on row and column numbers.
- TEXT: Allows formatting of numbers or dates into a specified text format.
By thoroughly understanding and practicing these tools, you’ll be able to handle complex data analysis and calculations with ease. Regular use of formulas and functions will greatly improve your efficiency and accuracy in any task.
Keyboard Shortcuts You Should Know
Keyboard shortcuts are a powerful way to increase efficiency and reduce the time spent on routine tasks. By memorizing and using key combinations, you can quickly navigate, format, and manipulate data without needing to rely on the mouse. This can significantly speed up your workflow and make you more productive.
Essential Shortcuts for Everyday Tasks
Here are some of the most commonly used shortcuts that will help you perform day-to-day tasks more efficiently:
| Action | Shortcut |
|---|---|
| Open a new document | Ctrl + N |
| Save your document | Ctrl + S |
| Copy selected content | Ctrl + C |
| Paste content | Ctrl + V |
| Undo last action | Ctrl + Z |
| Redo last action | Ctrl + Y |
Advanced Shortcuts for Power Users
Once you’re familiar with basic shortcuts, you can start using more advanced key combinations to speed up tasks such as formatting and navigating through large datasets:
| Action | Shortcut |
|---|---|
| Insert a new row | Ctrl + Shift + “+” |
| Delete selected row | Ctrl + “-“ |
| Jump to the beginning of the document | Ctrl + Home |
| Jump to the last cell | Ctrl + End |
| Select entire column | Ctrl + Space |
| Select entire row | Shift + Space |
By incorporating these shortcuts into your daily tasks, you’ll be able to navigate through your work faster and more efficiently. Regular use will eventually make them second nature, saving you time and increasing your overall productivity.
Managing Worksheets and Workbooks
Efficiently managing your documents is key to maintaining organization and streamlining your workflow. Worksheets and workbooks are essential elements in data organization, allowing users to structure and manipulate information effectively. Knowing how to properly manage these components will help you stay organized, save time, and work more efficiently with multiple datasets.
Here are some key actions for managing worksheets and workbooks:
| Action | Shortcut/Method |
|---|---|
| Create a new workbook | Ctrl + N |
| Open an existing workbook | Ctrl + O |
| Save a workbook | Ctrl + S |
| Switch between open workbooks | Ctrl + Tab |
| Rename a worksheet | Right-click the tab > Rename |
| Insert a new worksheet | Shift + F11 |
| Move or copy a worksheet | Right-click tab > Move or Copy |
| Delete a worksheet | Right-click tab > Delete |
| Hide a worksheet | Right-click tab > Hide |
| Unhide a worksheet | Right-click any tab > Unhide |
Properly organizing your sheets within a workbook helps ensure clarity and makes it easier to find data when needed. Being able to quickly navigate between sheets and workbooks will improve your overall efficiency when managing complex projects or large datasets.
Data Analysis Tools in Excel 2013
Data analysis tools are essential for transforming raw data into meaningful insights. By using these features, you can perform calculations, create models, and visualize trends that help with decision-making. Mastering these tools allows users to quickly interpret complex datasets and make informed decisions based on the results.
Key Data Analysis Features
There are several built-in features designed to make analyzing data easier and more efficient. Each tool has specific applications, from simple calculations to complex modeling:
- PivotTables: Summarize large datasets and perform quick calculations, such as totals, averages, and counts.
- What-If Analysis: Explore different scenarios by altering input values to see how changes affect outcomes.
- Data Validation: Ensure that only valid data is entered into cells, reducing errors and inconsistencies.
- Conditional Formatting: Visually highlight data that meets specific criteria, making patterns and trends easier to identify.
Advanced Tools for In-Depth Analysis
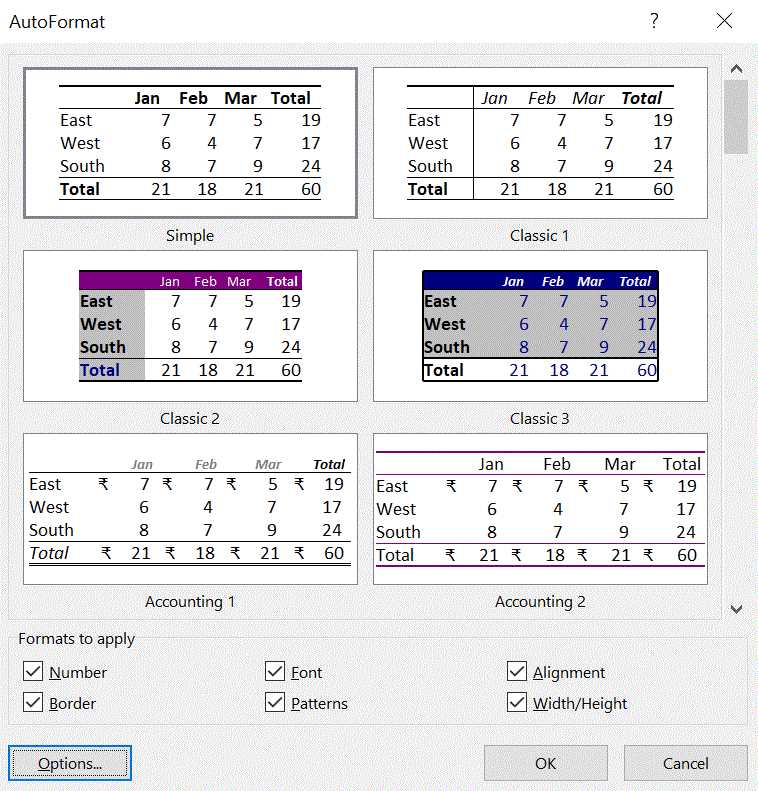
For more advanced data analysis, there are additional features that help users perform sophisticated calculations and statistical evaluations:
- Goal Seek: Automatically find the input value needed to achieve a specific outcome in a formula.
- Solver: Solve optimization problems by adjusting multiple variables to find the best solution.
- Analysis ToolPak: An add-in that provides advanced statistical tools like regression analysis, ANOVA, and histograms.
- Power Pivot: A more advanced feature that enables users to handle large datasets and create complex data models.
Using these tools effectively can greatly enhance your ability to analyze and interpret data. Whether you are working with basic datasets or more complex models, these features help streamline the analysis process, making it easier to extract valuable insights.
Pivot Tables Basics
Pivot tables are a powerful feature that allow you to summarize and analyze large sets of data quickly. By rearranging rows and columns, you can view different perspectives of your data, making it easier to uncover trends and insights. Learning how to create and customize pivot tables is an essential skill for anyone working with large datasets.
Creating a Basic Pivot Table
To start using pivot tables, follow these simple steps:
- Select the data range you want to analyze.
- Go to the “Insert” tab and click on the “PivotTable” button.
- In the dialog box, choose where you want to place the pivot table–either in a new worksheet or in the current worksheet.
- Click “OK” to create your pivot table.
Understanding Pivot Table Fields
Once the pivot table is created, you’ll see the “PivotTable Fields” pane, where you can drag and drop fields to customize the layout. These fields are divided into four main areas:
- Rows: Drag fields here to display data vertically (e.g., categories or names).
- Columns: Drag fields here to display data horizontally (e.g., months or regions).
- Values: Place numerical data here to perform calculations, such as sums, averages, or counts.
- Filters: Use this area to filter your data, allowing you to focus on specific subsets.
By organizing your data in this way, you can easily see patterns and relationships that would otherwise be difficult to detect in a simple table.
Charts and Graphs in Excel 2013
Charts and graphs are visual tools that allow users to represent data in an easily digestible format. By converting numbers into visuals, you can highlight trends, comparisons, and patterns that might not be obvious in raw data. Creating effective charts helps convey complex information in a more accessible way, making it easier to draw conclusions and share insights.
Choosing the Right Chart Type
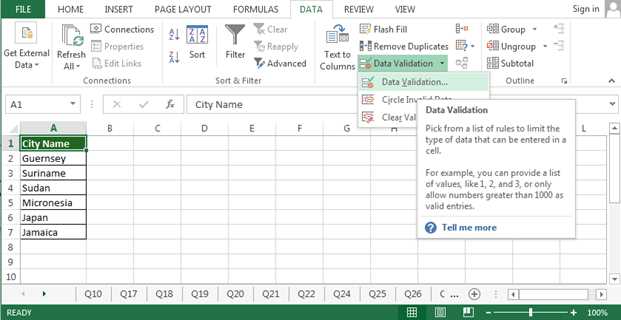
There are various chart types to choose from, each serving a different purpose. Some of the most commonly used charts include:
- Column Charts: Ideal for comparing data across categories, such as sales in different regions.
- Line Charts: Best for showing trends over time, like tracking revenue growth over several months.
- Pie Charts: Perfect for showing proportions and percentages, such as market share breakdowns.
- Bar Charts: Useful for comparing data when you have long labels or many categories.
Customizing Your Chart
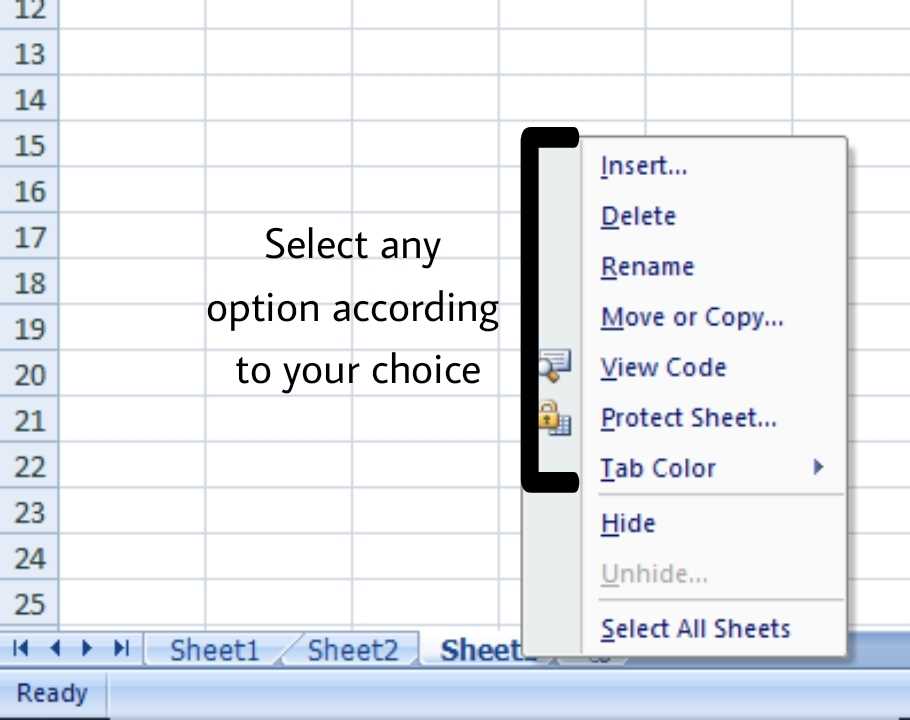
Once you’ve selected a chart, customizing it is easy to ensure it fits your data and style. Here are a few tips:
- Chart Title: Add a descriptive title to make the chart more understandable.
- Legend: Include a legend if you have multiple data series, so viewers can easily identify each one.
- Axis Labels: Label both the X-axis and Y-axis for clarity, especially when the chart represents time or categories.
- Data Labels: Display data values directly on the chart for precise interpretation.
Customizing your charts ensures they are not only visually appealing but also informative and easy to understand. By selecting the appropriate type and making thoughtful adjustments, you can create effective visual representations of your data.
Creating and Formatting Excel Templates
Templates are pre-designed files that help streamline repetitive tasks and improve productivity. By creating templates, you can set up consistent formats, structures, and styles for different projects, making it easier to reuse and update documents without starting from scratch. Customizing a template allows you to ensure that your data is organized, visually appealing, and easy to work with.
Designing a Template
When creating a template, the first step is to plan its layout and structure based on the specific tasks or data you’ll be working with. Consider the following steps:
- Set up your workbook: Create all the necessary sheets, columns, rows, and headings for your project.
- Format cells: Apply font styles, colors, borders, and alignment to enhance readability and organization.
- Include placeholders: Use text or symbols to indicate where data should be entered, ensuring consistency across each use of the template.
Saving as a Template
Once your design is complete, saving it as a template ensures that you can reuse it whenever needed. Follow these steps:
- Click “Save As”: Choose the “Template” file type from the list of options.
- Choose a location: Select where to store your template, making it easy to find and access later.
- Name your template: Give the template a clear, descriptive name so you can easily identify its purpose in the future.
By creating and formatting templates, you can save time and maintain consistency across multiple documents. Whether you’re working on financial reports, schedules, or inventory tracking, templates are a valuable tool for efficient data management.
Common Excel Errors and Fixes
When working with spreadsheets, errors can often arise due to incorrect formulas, data entry mistakes, or misconfigurations. Understanding these common issues and knowing how to resolve them can significantly improve your productivity and reduce frustration. Below are some typical errors you may encounter and their solutions.
#DIV/0! Error
This error occurs when a formula attempts to divide by zero, which is mathematically undefined. It can be fixed by checking the denominator in the formula and ensuring it is not zero. You can also use an IFERROR function to handle the error gracefully and display a more user-friendly message instead of the error code.
#VALUE! Error
The #VALUE! error appears when a formula has the wrong type of argument or operand, such as trying to perform arithmetic on text. To fix this, check the data types being used in your formula and make sure all values are valid for the operations you’re performing. This often happens when cells contain mixed data types (like numbers stored as text).
#REF! Error
This error happens when a formula refers to an invalid cell, often due to the deletion of a row or column that is referenced in the formula. To correct it, check the references within your formula, and ensure all the cells you’re pointing to still exist. You may need to update the formula if rows or columns were deleted or moved.
#N/A Error
The #N/A error appears when a value is not available for a function, often seen in lookup functions. To resolve this, verify that the lookup value exists in the data range. If you want to prevent the error from appearing, you can use the IFNA function to return a custom message or value when the lookup fails.
This error occurs when a formula contains invalid numeric values, such as a negative number where a positive one is required. Check your data for invalid numbers or extreme values that may be causing the issue. In cases of functions like square roots or logarithms, ensure the numbers are within the expected range.
By understanding these common errors and knowing the right steps to fix them, you can ensure that your spreadsheets function smoothly and efficiently, saving time and minimizing errors in your work.
Time-Saving Excel 2013 Features
In today’s fast-paced work environment, efficiency is crucial. There are several powerful features within spreadsheet software that can help users save time and streamline their tasks. By utilizing these tools, you can automate repetitive tasks, manage data more effectively, and improve overall productivity. Below are some of the top time-saving features that can significantly enhance your workflow.
Flash Fill
Flash Fill is a remarkable feature that automatically fills in values based on patterns you establish. For example, if you need to separate first and last names or format phone numbers consistently, this tool will complete the task for you in seconds. It eliminates the need for complex formulas and manual editing, saving valuable time when working with large datasets.
Quick Analysis Tool
The Quick Analysis tool provides instant access to commonly used data analysis features, such as formatting, charts, and calculations. With just a few clicks, you can quickly apply conditional formatting, create data visualizations, or perform basic calculations like sums and averages. This tool streamlines the process and enables faster decision-making when analyzing your data.
Cell Formatting Shortcuts
Using keyboard shortcuts for cell formatting can save you a lot of time when working with large spreadsheets. For instance, you can quickly apply bold, italic, or underline formatting with just a few keystrokes. Additionally, shortcuts for adjusting column widths or aligning text in cells allow for quick adjustments without navigating through menus.
Named Ranges
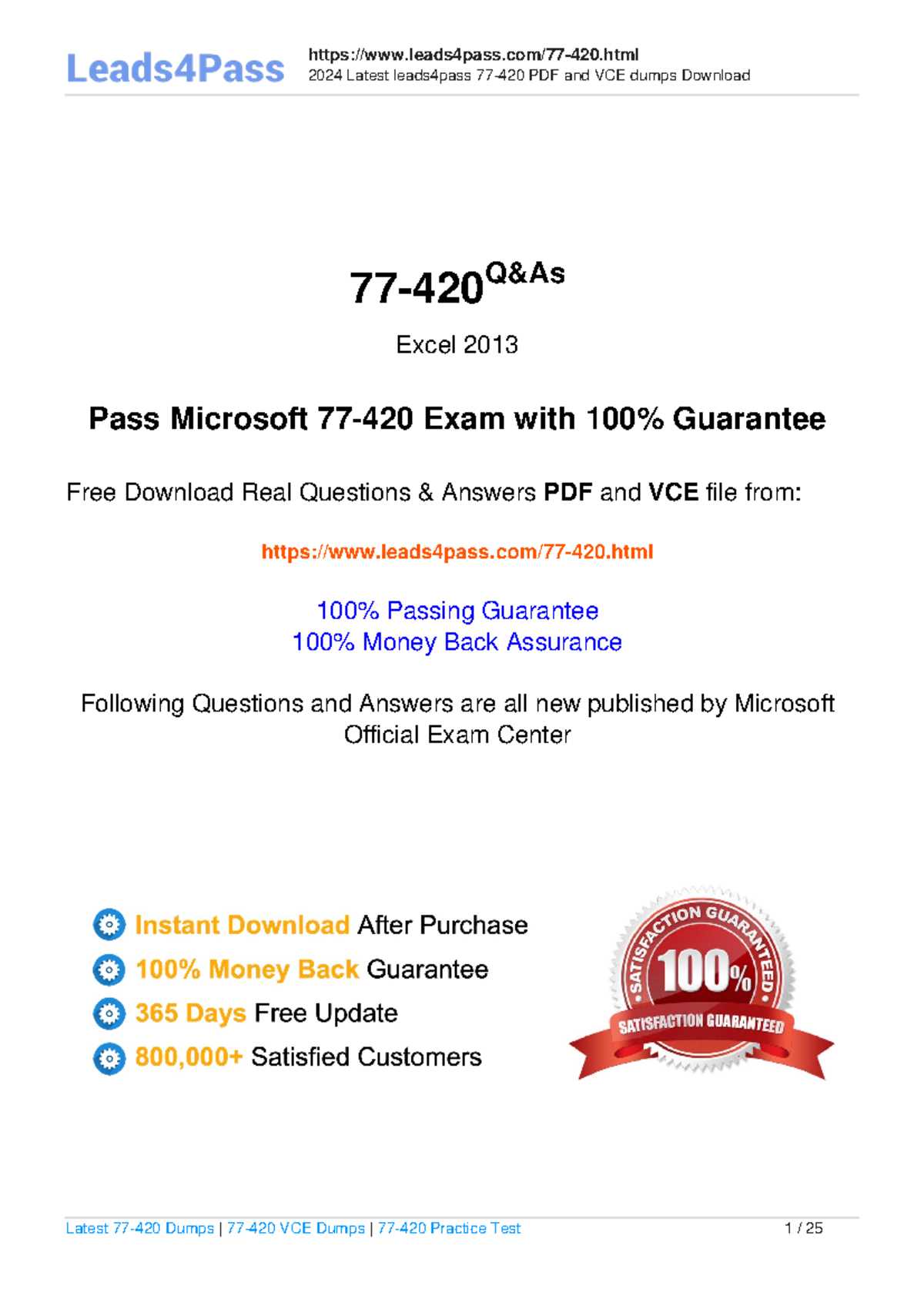
Using named ranges in your formulas allows you to simplify complex calculations and make your spreadsheets easier to read. Instead of referencing cell addresses like A1, B2, you can use descriptive names for ranges of data. This helps you quickly identify important sections of your data and makes the formulas much more intuitive to work with.
By incorporating these time-saving features, you can significantly reduce the amount of manual work required, improve the accuracy of your results, and spend less time on repetitive tasks, leaving more room for analysis and decision-making.
Keyboard Shortcuts for Efficiency
Mastering keyboard shortcuts is one of the most effective ways to increase your productivity when working with spreadsheet software. Instead of constantly switching between the keyboard and the mouse, you can perform common tasks much faster with simple key combinations. Below are some essential keyboard shortcuts that can save you time and improve your overall efficiency.
Basic Navigation
Efficient navigation is key to managing large sets of data. Here are some useful shortcuts for moving around your worksheet:
- Ctrl + Arrow Keys: Move to the edge of the data region (left, right, up, down).
- Home: Jump to the beginning of the current row.
- Ctrl + Home: Go to the first cell (A1) of the worksheet.
- Ctrl + End: Move to the last cell containing data.
Data Selection
Selecting data quickly can save a lot of time. The following shortcuts make it easier to highlight and select cells:
- Shift + Arrow Keys: Extend selection by one cell in the direction of the arrow.
- Ctrl + Shift + Arrow Keys: Select all cells in the direction of the arrow up to the edge of the data.
- Ctrl + A: Select the entire worksheet.
Editing and Formatting
With these shortcuts, you can format, edit, and manipulate your data without leaving the keyboard:
- Ctrl + C: Copy the selected content.
- Ctrl + X: Cut the selected content.
- Ctrl + V: Paste the copied or cut content.
- Ctrl + Z: Undo the last action.
- Ctrl + Y: Redo the last undone action.
- Ctrl + B: Apply or remove bold formatting.
- Ctrl + I: Apply or remove italic formatting.
Formula Management
Formulas are a fundamental part of working with data. These shortcuts can help you work with them more efficiently:
- Alt + =: Automatically insert the SUM function.
- F2: Edit the active cell’s contents.
- Ctrl + Shift + U: Expand or collapse the formula bar.
By mastering these keyboard shortcuts, you can navigate, edit, and manipulate data with ease, ultimately enhancing your efficiency and reducing the time spent on repetitive tasks. These simple key combinations will allow you to work faster and more effectively, giving you more time for analysis and decision-making.
Improving Your Speed and Accuracy
Enhancing both the speed and precision in data management tasks is crucial for anyone working with large datasets or performing complex calculations. Streamlining your workflow not only saves time but also reduces the likelihood of errors, leading to more reliable results. Below are techniques to increase efficiency and ensure accurate output while working on spreadsheets.
Enhancing Efficiency
To perform tasks more quickly, focus on mastering the following methods:
- Keyboard Shortcuts: Learn key shortcuts to navigate quickly and perform tasks without relying on the mouse.
- Automating Tasks: Use automated functions like macros to repeat frequently performed actions with a single command.
- Utilize Templates: Set up reusable templates for common tasks to avoid recreating similar setups each time.
- Customize the Toolbar: Organize your toolbar with the most used tools to avoid unnecessary clicks.
Ensuring Precision
Along with improving speed, maintaining accuracy is key to preventing costly mistakes. Here are ways to ensure correctness:
- Check Formulas Regularly: Verify that formulas are correctly entered and yielding expected results.
- Implement Data Validation: Use data validation tools to restrict incorrect data entry and maintain consistency.
- Freeze Important Information: Freeze panes so that key data stays visible as you scroll through extensive worksheets.
- Use Conditional Formatting: Highlight cells that meet specific criteria to spot errors or outliers more easily.
Monitoring Improvement
Tracking progress in terms of speed and accuracy can help identify areas for further enhancement. Below is a simple table to track key performance indicators:
| Metric | Target | Current Progress |
|---|---|---|
| Task Completion Time | Reduce time by 20% | Achieved 15% reduction |
| Error Rate | Maintain less than 1% errors | Currently at 0.5% |
| Formula Accuracy | Ensure 100% formula correctness | 98% accuracy rate |
By applying these techniques and monitoring your progress, you can significantly enhance both the speed and accuracy of your work, making it easier to manage complex tasks with minimal effort and maximum reliability.
Practice Tests for Certification
Preparation for certification assessments involves more than just theoretical study; applying practical knowledge through mock scenarios can help solidify understanding and improve readiness. Practicing with sample tests provides an opportunity to identify areas of weakness and fine-tune skills before facing the actual evaluation. By simulating the test environment, you can gain confidence and enhance your chances of success.
Benefits of Mock Assessments
Engaging with practice tests offers several advantages:
- Time Management: Practicing under time constraints helps develop efficient strategies to answer questions quickly without sacrificing accuracy.
- Familiarity with Format: Exposure to the test structure and types of tasks ensures there are no surprises during the real evaluation.
- Confidence Boost: Regular practice helps build confidence by allowing you to track your progress and focus on areas that need improvement.
- Identifying Weaknesses: Mock tests highlight topics that require further study, allowing for more focused revision.
Effective Strategies for Practicing
To make the most out of mock assessments, follow these strategies:
- Take Multiple Tests: Complete several practice tests to build familiarity with different topics and test formats.
- Review Mistakes: After each test, review your incorrect answers and understand why they were wrong to avoid repeating the same mistakes.
- Simulate Real Conditions: Take tests under exam-like conditions to improve time management and reduce stress.
- Track Your Progress: Keep a record of your performance in each test to see how much you’ve improved over time.
By integrating mock assessments into your preparation plan, you’ll improve your readiness, reduce anxiety, and gain a better understanding of the concepts and skills required to succeed in the certification process.
Resources for Certification Success
Achieving success in certification assessments requires not only understanding the material but also utilizing a variety of tools and resources that can aid in preparation. Whether you are looking to deepen your knowledge, practice specific tasks, or gain insights into common pitfalls, the right resources can make a significant difference in your performance. With the right combination of study materials, practice exercises, and expert advice, you can approach your assessment with confidence and skill.
Essential Study Materials
Utilizing high-quality study resources is key to mastering the required concepts. Here are a few options to consider:
- Official Guides: Many certification programs offer official guides that cover the core topics in detail. These resources are tailored to the assessment format and provide accurate, relevant information.
- Online Tutorials: Numerous online platforms provide comprehensive tutorials and video lessons, allowing you to learn at your own pace and review challenging topics.
- Books and E-books: There are plenty of study books and downloadable resources that offer structured learning, practice exercises, and explanations of key concepts.
- Forums and Community Support: Joining online forums or study groups can provide valuable insights from others who have already taken the assessment or are studying with you.
Practice Tools and Simulations
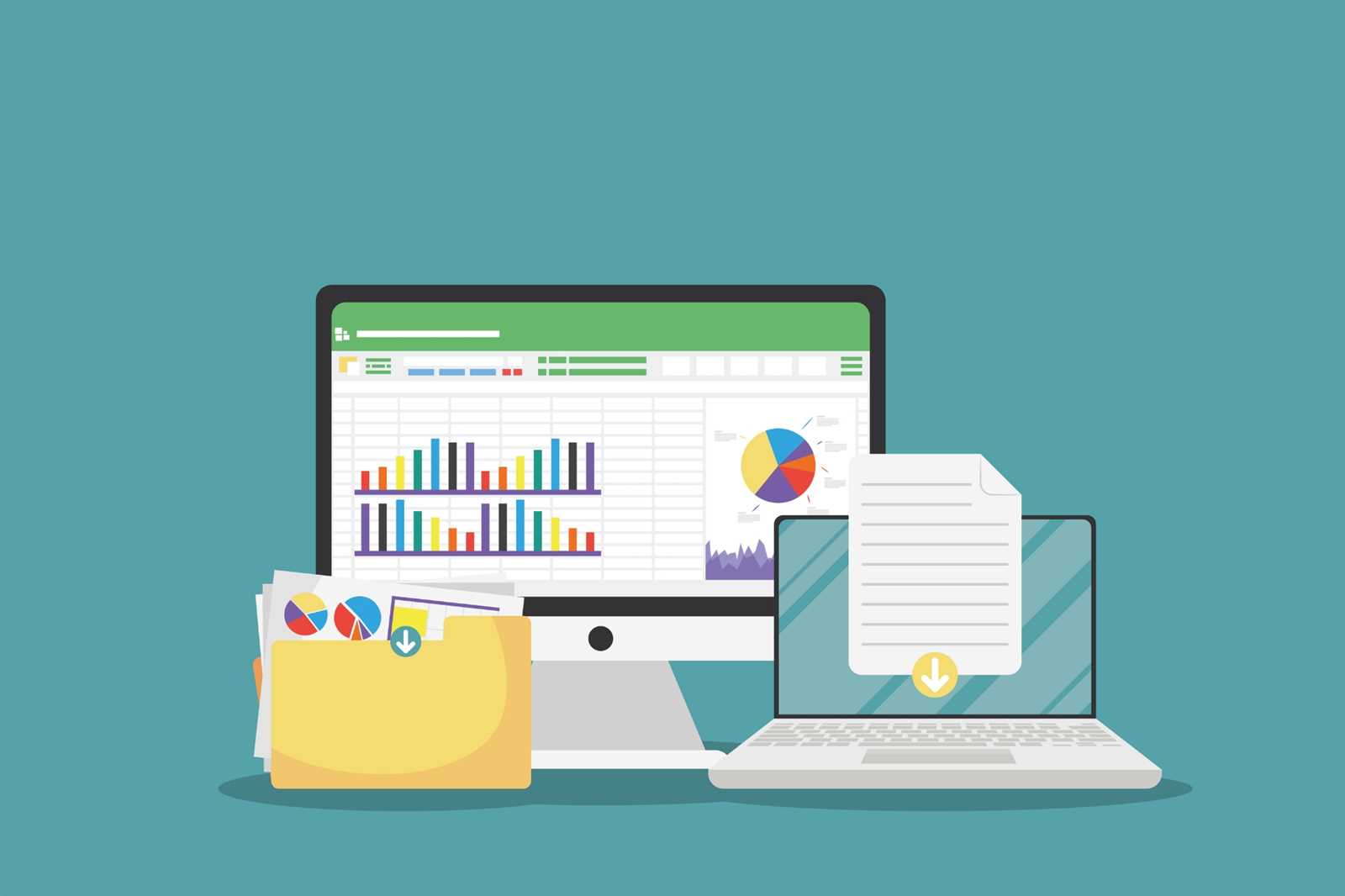
Hands-on practice is crucial for reinforcing learning and ensuring that you can apply the concepts effectively during the real assessment. Consider using the following tools:
- Mock Tests: Practicing with simulated assessments under timed conditions helps you build familiarity with the format and develop your time-management skills.
- Interactive Simulations: Some platforms offer interactive practice exercises where you can perform real-world tasks and get immediate feedback on your performance.
- Flashcards: Flashcards are a simple yet effective way to memorize important formulas, commands, or steps. They can be used for quick reviews between study sessions.
With a mix of dedicated study materials and ample practice, you’ll be well-prepared to tackle your certification assessment and demonstrate your proficiency confidently. By using these resources effectively, you can optimize your learning process and increase your chances of success.